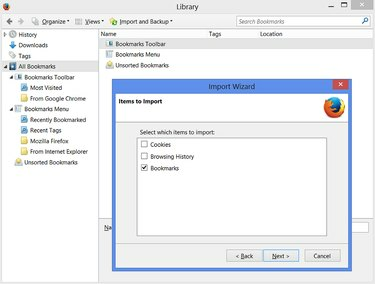
При переходе на Firefox из Internet Explorer, Chrome или другого веб-браузера вы можете легко импортировать свои закладки, чтобы взять с собой старые избранные. Мастер импорта Firefox считывает закладки непосредственно из самых популярных браузеров, если другие браузеры установлены на том же компьютере.
Чтобы импортировать закладки из редкого браузера, который мастер импорта не может обнаружить, вы можете экспортировать файл закладок HTML из старого браузера и импортировать файл в Firefox.
Видео дня
Шаг 1. Открытие меню закладок

Нажмите кнопку «Закладки» в Firefox и выберите «Показать все закладки» или нажмите Ctrl-Shift-B, чтобы открыть список закладок Firefox в окне библиотеки.
Шаг 2. Запустите мастер импорта данных

Нажмите «Импорт и резервное копирование», а затем выберите «Импортировать данные из другого браузера», чтобы запустить мастер импорта.
Шаг 3. Выберите браузер, из которого вы импортируете

Выберите веб-браузер, из которого вы импортируете закладки, и нажмите «Далее». Чтобы объединить закладки из нескольких браузеров, выберите для начала один браузер. Позже вернитесь к мастеру импорта после завершения всего процесса, а затем повторите процесс с другим браузером.
Шаг 4. Выберите избранное
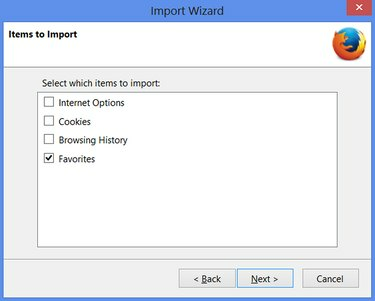
Установите флажок рядом с каждым элементом, который вы хотите импортировать. В зависимости от браузера, из которого вы выполняете импорт, он будет называться «Закладки» или «Избранное». Затем нажмите «Далее».
Шаг 5. Завершите процесс

На экране подтверждения нажмите «Готово». Чтобы просмотреть импортированные закладки, откройте папку с надписью «От» и укажите имя своего предыдущего веб-браузера, например «Из Internet Explorer». Если вы выполняете импорт из Chrome, найдите в разделе панели инструментов закладок пункт «Из Google Chrome». папка.
Импорт из других браузеров
Firefox также может импортировать закладки, созданные другими браузерами, не указанными в мастере.
Вместо того, чтобы нажимать «Импортировать данные из другого браузера» в меню «Импорт и резервное копирование», нажмите «Импортировать закладки из HTML» и выберите файл. Этот метод хорошо подходит для перемещения закладок между компьютерами, так как вы можете скопировать файл закладок HTML на USB-накопитель или в онлайн-хранилище.
После импорта закладок перетащите закладки из Internet Explorer или подобной папки в меню закладок в левом списке, чтобы интегрировать закладки в основной список закладок Firefox.
Вы можете безопасно удалить закладки в своем старом браузере после импорта закладок в Firefox.
Экспорт и резервное копирование закладок
Вы можете экспортировать закладки Firefox, используя тот же набор меню. После того, как вы нажмете кнопку «Закладки» в Firefox и выберете «Показать все закладки», нажмите «Импорт и резервное копирование», как вы делали на шаге 2.
На этом этапе вы можете создать резервную копию своих закладок с помощью пункта меню «Резервное копирование» или экспортировать закладки в файл (который можно использовать для импорта в другом браузере), выбрав «Экспортировать закладки в HTML ...».



