
Некоторые общие проблемы, с которыми вы можете столкнуться при использовании беспроводной клавиатуры Dell в течение определенного периода времени, могут быть связаны с тем, что она не включается или вообще не обнаруживается вашим компьютером. Вы также можете обеспокоиться тем, что некоторые клавиши на вашей клавиатуре не работают должным образом, хотя настройки чистые и содержатся в хорошем состоянии. На данный момент обслуживание или ремонт фактически не требуются, и несколько простых тестов для устранения некоторых возможных причин могут решить непосредственную проблему с беспроводной клавиатурой.
Шаг 1

Проверьте, нет ли сотовых телефонов, радио, плееров, электрических устройств или любых металлических предметов, которые могут быть расположены рядом с вашим компьютером и его беспроводным приемником. Это может мешать передаче сигналов между вашим компьютером и беспроводной клавиатурой.
Видео дня
Шаг 2

Обратите внимание, реагирует ли ваша клавиатура, когда эти объекты перемещаются на расстояние не менее 1–3 футов от вашего компьютера. Если это не сработает, переходите к шагу 3.
Шаг 3
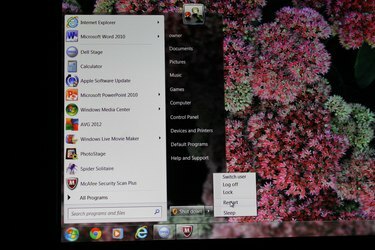
Перезагрузите компьютер, нажав кнопку «Пуск», затем «Выключить компьютер», а затем «Перезагрузить». Когда компьютер восстановит свои настройки и вы сможете войти в систему, проверьте, включена ли клавиатура. функционирует. Если нет, переходите к шагу 4.
Шаг 4
Выключите выключатель питания, расположенный в нижней части клавиатуры. Включите его снова через 5 секунд. Убедитесь, что клавиатура повторно подключается к вашему компьютеру. Компьютер обнаружил вашу клавиатуру, если индикатор состояния горит зеленым светом. Мигающий красный сигнал указывает на проблему с щелочными батареями AA вашей клавиатуры.
Шаг 5

Выньте батареи и снова вставьте их. При исправных батареях горит зеленый свет. Если красный индикатор продолжает мигать, замените батарейки на новые. Попробуйте шаг 6 для дальнейших тестов.
ШАГ 6

Нажмите и удерживайте в течение 2 минут, а затем отпустите кнопку сопряжения Bluetooth или кнопку подключения канала, расположенную рядом с выключателем питания. Это должно повторно синхронизировать вашу беспроводную клавиатуру с приемником. Если ваша клавиатура включается правильно, но некоторые из ее клавиш не обнаруживаются, выполните шаг 7.
Шаг 7
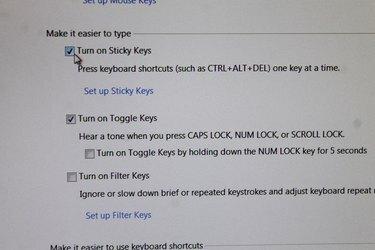
Нажмите «Пуск», выберите «Панель управления», а затем дважды щелкните «Параметры доступности». Снимите все флажки со своих настроек для StickyKeys, FilterKeys и ToggleKeys, а затем нажмите «Сохранить». Это приведет к тому, что все клавиши вашей клавиатуры будут функциональный.




