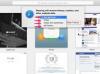Добавьте мышь к своему ноутбуку, и им будет проще пользоваться.
Каким бы удобством ни был портативный компьютер, использование крошечной сенсорной панели или мыши с «ластиком» на большинстве портативных компьютеров может быть громоздким. Если вы используете свой ноутбук в течение нескольких часов, использование встроенного заменителя мыши может быть утомительным и усложнить использование компьютера, чем это должно быть. Чтобы наслаждаться комфортом и простотой использования полноразмерной мыши с ноутбуком, добавьте к компьютеру стандартную внешнюю мышь.
USB-мышь
Шаг 1
Вставьте разъем кабеля мыши в пустой слот USB-порта на ноутбуке.
Видео дня
Шаг 2
Подождите, пока Windows распознает USB-мышь и установит правильные драйверы, чтобы включить ее. Windows должна автоматически настроить мышь и уведомить вас о том, что новое оборудование готово к использованию на вашем ноутбуке. Найдите уведомление в правом нижнем углу экрана (рядом со временем и датой на панели задач).
Шаг 3
Проверьте мышь, щелкая различные значки и ссылки на своем компьютере. Протестируйте кнопки с правым и левым щелчком, а также колесо прокрутки, если оно есть на мыши.
Шаг 4
Если возможно, установите программное обеспечение на установочный компакт-диск, входящий в комплект USB-мыши. Программное обеспечение не требуется для использования мыши в Windows; однако служебная программа позволяет настраивать параметры мыши и создавать специальные назначения кнопок и ярлыки.
PS / 2 Мышь
Шаг 1
Перед установкой мыши PS / 2 выключите ноутбук. Windows не может обнаруживать мыши PS / 2 "на лету", как это происходит с моделями USB. Подключите мышь перед загрузкой ноутбука. Если на вашем ноутбуке нет порта PS / 2, подключите мышь к адаптеру PS / 2 - USB. Затем вставьте адаптер в свободный порт USB.
Шаг 2
Включите ноутбук и войдите в Windows.
Шаг 3
Подождите, пока Windows обнаружит вашу новую мышь PS / 2 и настроит ее для использования. «Мастер установки нового оборудования» должен настроить мышь автоматически; однако в некоторых случаях система может предложить вам вставить установочный компакт-диск. Если будет предложено установить установочный диск, вставьте его в привод CD / DVD, закройте лоток и нажмите клавишу «Enter».
Шаг 4
Протестируйте мышь после того, как Windows завершит установку программного обеспечения драйвера мыши.
Шаг 5
Установите утилиты с установочного компакт-диска, чтобы создать пользовательские настройки для кнопок мыши или включить другие специальные функции, если мышь поддерживает эти параметры.
Вещи, которые вам понадобятся
PS / 2 или USB-мышь
Установочный компакт-диск (необязательно)
Подсказка
Во многих случаях сенсорная панель или указатель мыши на вашем ноутбуке продолжает работать после добавления внешней мыши. При желании вы можете переключаться между внешней мышью и ноутбуком.
Вы можете установить беспроводную или беспроводную мышь так же, как и стандартную USB-мышь в большинстве случаев. Однако вместо того, чтобы подключать мышь к USB-порту, подключите беспроводной приемник к пустому USB-разъему. Затем установите батареи и синхронизируйте мышь с беспроводным приемником.
Предупреждение
Не используйте беспроводную или оптическую мышь с ноутбуком, когда компьютер работает от батареи. Добавление внешней мыши может разрядить аккумулятор вашего ноутбука быстрее, чем обычно.