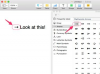С Microsoft Excel 2013 и Excel Online человек, создающий электронную таблицу, может поделиться ею для сотрудничество. В Excel Online есть базовые параметры общего доступа, а в Excel 2013 можно настроить разрешения на редактирование в книге, на листе или даже о том, можно ли редактировать отдельные ячейки.
Использование OneDrive

Кредит изображения: Снимок экрана любезно предоставлен Microsoft.
Прежде чем пытаться поделиться файлом Excel с другими, сначала сохраните его в OneDrive, бесплатном облачном хранилище Microsoft. Чтобы сохранить файл Excel на своем компьютере в OneDrive, щелкните значок Excel Файл вкладка, выберите Сохранить как а затем щелкните Один диск. Файлы OneDrive Excel можно открывать с помощью Excel 2013 на рабочем столе или с помощью Excel Online, еще одна бесплатная услуга, которая предоставляется вместе с вашей учетной записью Microsoft.
Видео дня
Совместное использование с Excel Online

Кредит изображения: Снимок экрана любезно предоставлен Microsoft.
Excel Online предлагает основные возможности для совместного использования книги из любого веб-браузера. Когда вы щелкаете
доля под адресной строкой браузера, вы можете отправить ссылку другим пользователям, используя их адреса электронной почты, и указать, могут ли они редактировать книгу. Если вы выберете опцию «Получить ссылку», вы можете создать одну ссылку для общего доступа для просмотра книги и отдельную ссылку, позволяющую людям редактировать книгу.Важным преимуществом использования Excel Online является автоматическое сохранение изменений. Если все, кто работает над книгой, используют Excel Online, они могут работать над ней вместе, при этом все изменения отображаются в режиме реального времени.
Совместное использование с Excel 2013
Excel 2013 лучше всего подходит, если вы хотите указать, что можно, а что нельзя редактировать. Обратите внимание: если вы работаете с книгой в Excel 2013, никто другой не сможет сохранить изменения, пока вы не сохраните книгу и не закроете ее.
Управление общими разрешениями на общий ресурс

Кредит изображения: Снимок экрана любезно предоставлен Microsoft.
Когда вы делитесь книгой с другими, выберите, могут ли они редактировать ее или нет. Чтобы поделиться книгой, щелкните значок Файл вкладка, выберите доля а затем щелкните Пригласить людей. Введите адрес электронной почты человека в поле Пригласить людей поле. Щелкните значок Разрешения меню справа и выберите Может редактировать или Может просматривать. Вы можете изменить эти разрешения в любое время, щелкнув правой кнопкой мыши имя этого человека в этом окне общего доступа.

Кредит изображения: Снимок экрана любезно предоставлен Microsoft.
Чтобы отправить ссылку для общего доступа к книге в вашей учетной записи OneDrive с одинаковыми разрешениями для всех, щелкните значок Файл вкладка, выберите доля а затем щелкните Получить ссылку для обмена. Для людей, которые должны иметь возможность просматривать документ, но не редактировать его, создайте Просмотреть ссылку, и отправьте им. Для тех, у кого также должны быть разрешения на редактирование, создайте Изменить ссылку вместо.
Вернитесь к этому же экрану в любое время, если вы хотите отозвать ссылки, щелкнув Отключить ссылку кнопка.
Управление разрешениями в книге
Шаг 1

Кредит изображения: Снимок экрана любезно предоставлен Microsoft.
Щелкните значок Обзор вкладку и щелкните Поделиться книгой в разделе "Изменения" на ленте.
Шаг 2

Кредит изображения: Снимок экрана любезно предоставлен Microsoft.
Установите флажок, чтобы Разрешить изменения... в верхней части окна «Совместное использование книги», чтобы несколько человек могли редактировать файл Excel одновременно. Это позволяет объединить книги.
Подсказка
Несколько пользователей всегда могут редактировать общий файл с помощью Excel Online, даже если объединение книг не включено.
Шаг 3

Кредит изображения: Снимок экрана любезно предоставлен Microsoft.
Щелкните значок Передовой таб. Здесь вы можете указать, как долго должна храниться история изменений и как часто сохранять изменения файла. Вы также можете указать Excel, чтобы он запрашивал вас всякий раз, когда есть конфликтующие изменения между пользователями, чтобы вы могли решить, что следует сохранять, а что нет.
Шаг 4

Кредит изображения: Снимок экрана любезно предоставлен Microsoft.
Щелкните значок Разрешить пользователям редактировать диапазонывариант в Обзор ленту, чтобы пользователи могли редактировать ячейки, которые были заблокирован на листе.
Шаг 5

Кредит изображения: Снимок экрана любезно предоставлен Microsoft.
Щелкните значок Защитить лист значок в Обзор ленты, чтобы разрешить или запретить пользователям редактировать определенные части рабочего листа, например изменять шрифты, добавлять или удалять строки или столбцы, сортировать данные или изменять гиперссылки.
ШАГ 6

Кредит изображения: Снимок экрана любезно предоставлен Microsoft.
Щелкните значок Защитить книгу значок, чтобы никто не мог изменить его структуру. Структурные изменения включают добавление или удаление рабочих листов.
Восстановление контроля над книгой
Шаг 1

Кредит изображения: Снимок экрана любезно предоставлен Microsoft.
Запустите Excel и откройте общую книгу. Появится уведомление о том, что книга заблокирована от редактирования, потому что кто-то ее открыл. Вы можете редактировать книгу, но не можете сохранить ее, пока другой человек ее редактирует.
Щелкните значок Уведомить о доступности кнопку, если вы хотите получить уведомление, когда можно будет сохранить книгу.
Шаг 2

Кредит изображения: Снимок экрана любезно предоставлен Microsoft.
Щелкните значок Файл вкладку и щелкните Совместное использование. Щелкните имя человека правой кнопкой мыши и выберите Может просматривать чтобы заблокировать его от редактирования, или выберите Удалить пользователя отозвать его разрешения.
Шаг 3

Кредит изображения: Снимок экрана любезно предоставлен Microsoft.
Вернитесь к Рабочей книге, которую теперь можно бесплатно редактировать. Любые изменения, недавно сделанные другим человеком, не сохраняются. Щелкните значок Сохранять кнопка, которая появляется на экране, если вы внесли изменения, когда другой человек все еще открывал книгу.