Параметры повседневного сообщения в Yahoo Mail отображаются в строках меню в папке «Входящие» и на экране «Написать». Они состоят из опций для работы с отдельными сообщениями и их составом - удаление писем, перемещение писем, изменение стиля текста и так далее. Для параметров, которые влияют на работу всей вашей учетной записи - подписи, фильтры, параметры безопасности и т. Д. - откройте экран настроек.
Параметры сообщения
Параметры Yahoo Mail для работы с определенными входящими сообщениями электронной почты появляются в строке меню над папкой «Входящие». Чтобы отформатировать исходящие сообщения электронной почты, используйте панель инструментов под сообщением на экране создания.
Видео дня
Параметры входящей почты
Чтобы работать с сообщениями в папке «Входящие», отметьте одно или несколько сообщений электронной почты и выберите в строке меню нужный вариант. Удалить, Двигаться или пометьте сообщения как Спам. Для других параметров, например отметки сообщения как непрочитанного, щелкните Более.
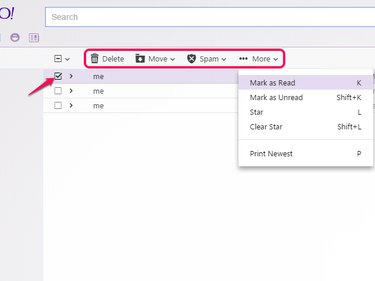
Эта строка меню также появляется при чтении электронной почты.
Кредит изображения: Изображение любезно предоставлено Yahoo
Параметры форматирования
Под областью композиции в исходящем электронном письме вы найдете варианты форматирования текста. Нажмите Тт чтобы изменить шрифт или размер текста, B жирным, я выделить курсивом или А менять цвета. Эти параметры применяются только к текущему электронному письму: выберите блок текста, а затем щелкните параметр, чтобы применить его к выделенному, или щелкните параметр, не выделяя текст, чтобы использовать его для ввода.
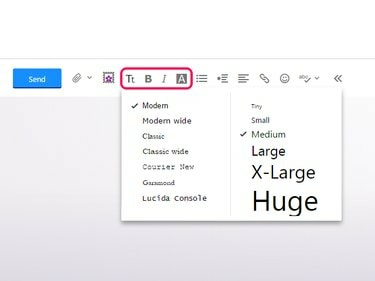
Эта панель инструментов также предлагает маркированные списки и отступы.
Кредит изображения: Изображение любезно предоставлено Yahoo
Подсказка
На панели инструментов нет значка подчеркивания, поэтому добавьте подчеркивание, нажав Ctrl-U. Ярлыки Ctrl-B и Ctrl-I жирным и курсивом соответственно.
Параметры для всей учетной записи
Для параметров, которые влияют на всю вашу учетную запись Yahoo Mail, а не на отдельные сообщения, наведите указатель мыши на значок шестеренки и выберите Настройки.
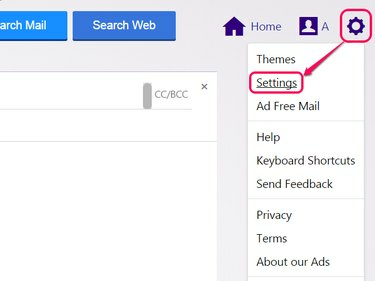
Или, чтобы изменить фоновое изображение сайта, нажмите «Темы».
Кредит изображения: Изображение любезно предоставлено Yahoo
Yahoo Mail имеет множество настроек для настройки сайта по своему вкусу. После изменения настроек нажмите Сохранять заканчивать. Здесь представлены некоторые из наиболее полезных разделов и настроек.
Просмотр электронной почты
На Просмотр электронной почты на вкладке, выберите, как выглядит ваш почтовый ящик и как он упорядочивает электронные письма. Параметры включают, следует ли отображать предварительный просмотр сообщений электронной почты в папке «Входящие» и как быстро отмечать сообщения как прочитанные. Если вам не нравится, как Yahoo Mail группирует ответы вместе, выключить Включить беседы. Чтобы вернуть весь сайт к более старому и простому стилю, измените версию почты на Базовый.

Фрагменты - это однострочные превью в теме писем.
Кредит изображения: Изображение любезно предоставлено Yahoo
Написание электронной почты
В Написание электронной почты, вы найдете варианты добавления получателей в список контактов и вариант шрифта и размера текста по умолчанию для исходящих писем. Вы не можете установить цвет шрифта по умолчанию, но если вы используете подпись (выберите Показать подпись в формате RTF) ваша подпись может включать параметры форматирования, например цвет.
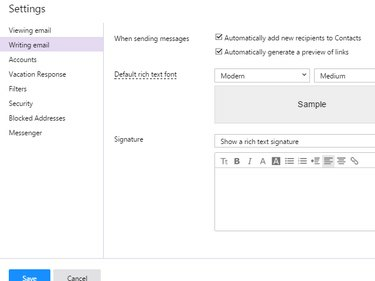
Другой вариант подписи обеспечивает подпись в виде обычного текста без форматирования.
Кредит изображения: Изображение любезно предоставлено Yahoo
учетные записи
В учетные записи Вкладка показывает параметры вашей учетной записи Yahoo, включая Yahoo Mail и другие службы. Посетите эту вкладку, чтобы Измените свой пароль, добавьте новые адреса электронной почты, отредактируйте свой профиль или ссылку на Facebook.
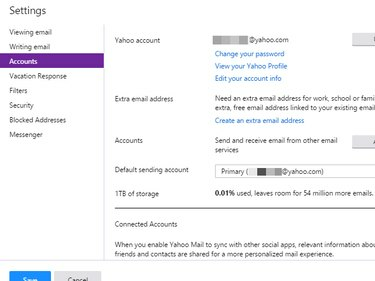
Эта вкладка также показывает, какой объем памяти вы использовали.
Кредит изображения: Изображение любезно предоставлено Yahoo
Фильтры
Фильтры помочь вам организовать ваши входящие сообщения - или полностью игнорировать определенные типы сообщений - путем размещения писем в разных папках на основе определенных критериев. На Фильтры вкладку, щелкните Добавлять сделать новый фильтр. Дайте фильтру имя, чтобы идентифицировать его, а затем добавьте критерии соответствия, такие как отправитель электронного письма или строка темы. Выберите папку, в которую фильтр должен поместить соответствующие электронные письма, и нажмите Сохранять.
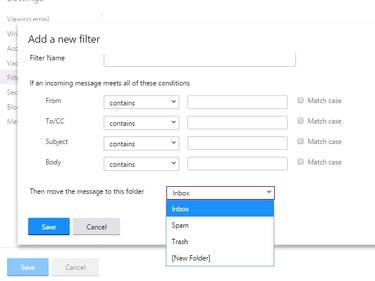
Выберите папку «Корзина», чтобы автоматически удалять совпадающие электронные письма.
Кредит изображения: Изображение любезно предоставлено Yahoo
Подсказка
Чтобы полностью игнорировать конкретного отправителя, добавьте адрес электронной почты в Заблокированные адреса tab вместо этого.
Безопасность
В Безопасность Вкладка имеет три варианта. Показывать изображения в письмах устанавливает, следует ли показывать прикрепленные изображения автоматически или только после щелчка. Выбирать Никогда по умолчанию или Всегда, кроме папки для спама. Изображения в спаме могут предупредить спамера о том, что вы открыли сообщение, поэтому вы не можете всегда показывать изображения в папке «Спам». Второй вариант устанавливает, как быстро удалять спам-сообщения. Последний вариант позволяет создавать одноразовые адреса, которые помогут вам избежать спама при регистрации на веб-сайтах или сохранить анонимность при передаче вашего адреса электронной почты незнакомым людям. Для начала нажмите Создать базовое имя и выберите имя в качестве основы для всех ваших одноразовых адресов.
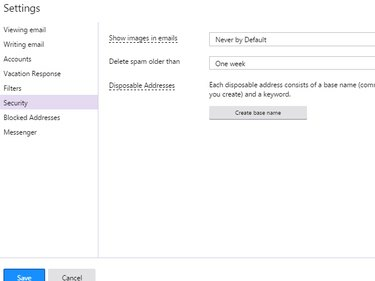
Вы получаете только одно базовое имя и не можете изменить его позже.
Кредит изображения: Изображение любезно предоставлено Yahoo




