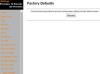Функция сортировки Excel 2013 интеллектуально интерпретирует данные на основе форматирования ячеек, поэтому в большинстве случаев когда вы сортируете столбец дат, Excel правильно сортирует по хронологическому порядку, а не по алфавиту. Однако если вы имеете дело с набором данных, в котором ваши ячейки структурированы как простой текст, вам сначала нужно преобразовать текст в формат даты, который может понять Excel.
Сортировать даты в хронологическом порядке

Кредит изображения: Изображение любезно предоставлено Microsoft
Выберите столбец (или часть столбца), содержащий даты, которые вы хотите отсортировать, откройте Данные вкладку и щелкните либо Аризона или ZA кнопка сортировки. При работе с датами эти кнопки меняются с сортировки по алфавиту на сортировку в хронологическом порядке. Кнопка AZ сортирует от самого старого к самому новому, а ZA - от самого нового к самому старому.
Видео дня
Предупреждение
Excel не может обрабатывать даты до 1 января 1900 года. Если вам нужно отсортировать более старые даты, самое простое решение - вырезать и вставить ячейки вручную. Однако, если вы опытный пользователь, вы можете работать со старыми датами, используя
Visual Basic для приложений.Переформатировать текст как даты
Если вы пытаетесь отсортировать даты, но вместо этого Excel выполняет сортировку в алфавитном порядке, для ваших ячеек задано форматирование текста. Однако изменение форматирования даты не решит проблему, если вы не введете заново каждую из дат. Если у вас длинный список, более простым решением будет использование ДАТА ЗНАЧЕНИЕ функция.
Шаг 1. Напишите формулу ЗНАЧЕНИЯ ДАТЫ
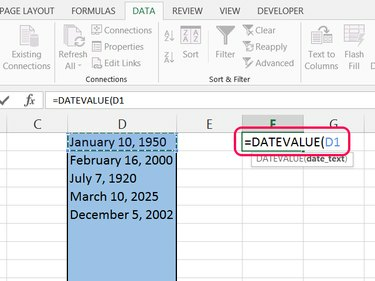
Кредит изображения: Изображение любезно предоставлено Microsoft
Выберите пустую ячейку в той же строке, что и ваше первое свидание. Начните формулу с = ДАТАЗНАЧ ( а затем щелкните первую дату в списке, чтобы вставить ее местоположение в ячейке. Нажмите Входить для завершения формулы.
Подсказка
На данный момент результат формулы выглядит как случайное число. Excel использует эти дата серийные номера работать с датами. Каждое число представляет количество дней, прошедших с 1 января 1900 года.
Шаг 2: заполните оставшиеся ячейки

Кредит изображения: Изображение любезно предоставлено Microsoft
Выберите ячейку с готовой формулой и перетащите маркер заполнения (маленький квадрат в правом нижнем углу ячейки) вниз, чтобы охватить столько строк, сколько у вас есть дат.
Шаг 3. Измените форматы ячеек

Кредит изображения: Изображение любезно предоставлено Microsoft
Выделите все ячейки с порядковыми номерами дат, откройте Дом и откройте раскрывающееся меню в разделе «Число». Выберите либо Короткое свидание или Длинное свидание для переформатирования ячеек в даты. Сортировка этих ячеек теперь будет работать должным образом.
Подсказка
- Для других форматов даты щелкните Другие числовые форматы внизу раскрывающегося меню.
- Чтобы заменить исходный столбец дат фиксированным столбцом, скопируйте фиксированный столбец, щелкните исходный столбец правой кнопкой мыши и нажмите S а потом А выбирать Вставить значения и форматирование чисел.