Независимо от того, запускаете ли вы презентацию PowerPoint 2013 вручную или воспроизводите слайд-шоу с записанным временем, установите непрерывный цикл для показа, чтобы автоматически перезапускать его каждый раз по окончании. Чтобы циклически повторять слайд-шоу один раз, а не бесконечно, создайте собственное слайд-шоу.
Цикл непрерывно
Шаг 1. Настройте слайд-шоу
Открыть Слайд-шоу вкладку и щелкните Настроить слайд-шоу.
Видео дня
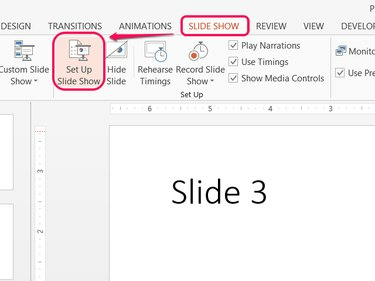
Кредит изображения: Изображение любезно предоставлено Microsoft
Подсказка
Параметры настройки слайд-шоу применяются только к текущему файлу PowerPoint.
Шаг 2. Включите зацикливание
Проверять Цикл непрерывно до "Esc" и нажмите Ok. Когда вы запускаете шоу, презентация возвращается к первому слайду, а не заканчивается после последнего слайда. Чтобы завершить шоу в любой момент, нажмите Esc.
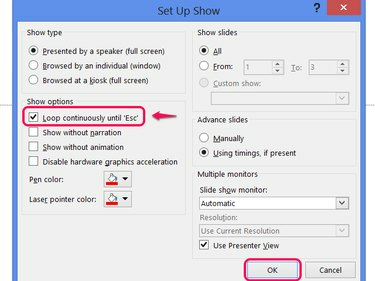
Кредит изображения: Изображение любезно предоставлено Microsoft
Подсказка
- При зацикливании слайд-шоу с записанным временем не забудьте включить паузу после появления последнего слайда, чтобы шоу не началось слишком быстро.
- Чтобы использовать тайминги, убедитесь, что Использование таймингов, если они есть выбран в параметрах показа.
Цикл один раз
Очки силы настраиваемая функция шоу предоставляет способ создать шоу из любых слайдов презентации, размещенных в любом порядке. Выбирая все слайды, а затем повторяя одни и те же слайды, вы фактически создаете одноразовый цикл.
Предупреждение
При использовании этого метода не включайте «Цикл непрерывно до нажатия клавиши Esc».
Шаг 1. Откройте собственные шоу
Открыть Слайд-шоу вкладку, щелкните Пользовательское слайд-шоу и выберите Пользовательские шоу.
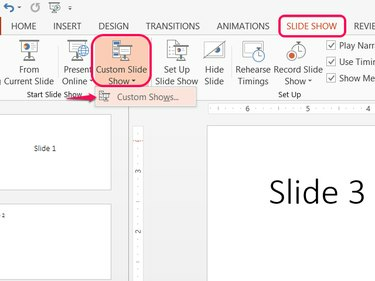
PowerPoint поддерживает несколько настраиваемых шоу для каждого файла.
Кредит изображения: Изображение любезно предоставлено Microsoft
Шаг 2. Создайте индивидуальное шоу
Нажмите Новый построить индивидуальное шоу.
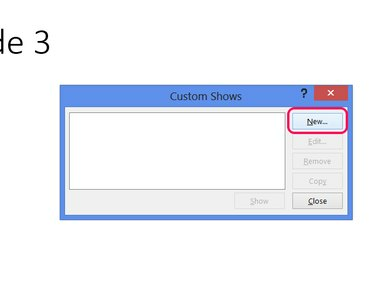
Кредит изображения: Изображение любезно предоставлено Microsoft
Шаг 3. Добавьте слайды в шоу
Установите флажки у каждого из слайдов презентации и нажмите Добавлять чтобы добавить их в настраиваемое шоу. Отметьте каждый из квадратов второй раз и нажмите Добавлять снова, чтобы добавить в шоу второй цикл слайдов. Нажмите Ok когда закончите, а затем нажмите Закрывать в окне Custom Shows.
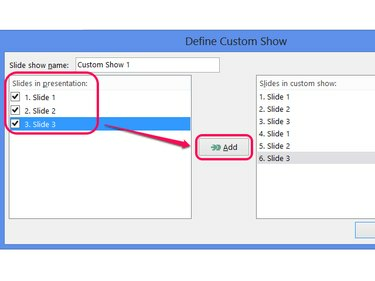
При желании назовите настраиваемое шоу.
Кредит изображения: Изображение любезно предоставлено Microsoft
Подсказка
- Для дополнительных петель отметьте и добавляйте слайды столько раз, сколько необходимо.
- Чтобы исключить титульную карточку из последующих циклов, проверяйте только первый слайд в первый раз.
Шаг 4. Сыграйте индивидуальное шоу
Нажмите Пользовательское слайд-шоу и выберите свое собственное шоу, чтобы сыграть его. Обычное воспроизведение презентации - с помощью С начала кнопку или выбрав F5 - не будет включать дополнительный цикл пользовательского шоу.
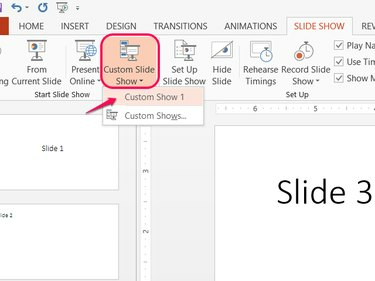
Кредит изображения: Изображение любезно предоставлено Microsoft


