
Диспетчер профилей Firefox может переключаться между несколькими пользователями на одном компьютере.
Кредит изображения: Изображение любезно предоставлено Mozilla
Чтобы переустановить Firefox, вы загружаете новую копию установщика программы, удаляете существующую программу через панель управления «Программы и компоненты» и запускаете скачанный установщик. Если вы хотите полностью начать с нуля, вам также необходимо удалить свой профиль Firefox, который содержит ваши пользовательские настройки - и часто является источником любых сбоев, с которыми вы сталкиваетесь. Прежде чем прибегать к полной переустановке, попробуйте сбросить Firefox со страницы устранения неполадок, чтобы решить большинство проблем с меньшими хлопотами.
Шаг 1

Загрузите Firefox.
Кредит изображения: Изображение любезно предоставлено Mozilla
Загрузите новую копию Firefox с веб-сайта Mozilla (ссылка в разделе "Ресурсы") перед удалением текущей копии. Если Firefox вообще не работает, посетите этот сайт в другом браузере - на компьютерах с Windows Internet Explorer установлен прямо из коробки. После завершения загрузки закройте все окна Firefox.
Видео дня
Шаг 2

Откройте диспетчер профилей Firefox.
Кредит изображения: Изображение любезно предоставлено Microsoft
Нажмите «Windows-R» и запустите команду «firefox.exe -p», чтобы открыть диспетчер профилей.
Шаг 3

При желании удалите свой профиль.
Кредит изображения: Изображение любезно предоставлено Mozilla
Выберите свой профиль Firefox, нажмите «Удалить профиль», а затем «Удалить файлы», если вы хотите переустановить Firefox с нуля и стереть все свои настройки, закладки и расширения. Чтобы сохранить эту информацию, пропустите этот шаг. Или выберите «Не удалять файлы», чтобы удалить профиль из Firefox, но оставить его данные на жестком диске для последующего восстановления.
Шаг 4
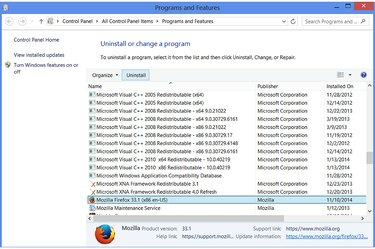
Запустите программу удаления Firefox.
Кредит изображения: Изображение любезно предоставлено Microsoft
Откройте панель управления «Программы и компоненты» - найдите «Программы и компоненты» на начальном экране Windows 8 или в меню «Пуск» Windows 7, чтобы найти его. Выберите текущую версию Mozilla Firefox и нажмите «Удалить».
Шаг 5

Удалите Firefox.
Кредит изображения: Изображение любезно предоставлено Microsoft
Нажмите «Далее», чтобы перейти к программе удаления, а затем нажмите «Удалить», чтобы удалить Firefox.
ШАГ 6
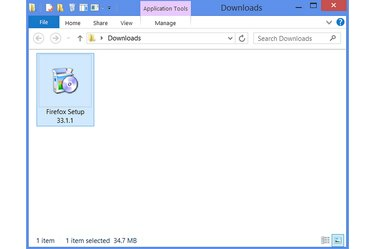
Запустите установщик Firefox.
Кредит изображения: Изображение любезно предоставлено Microsoft
Перейдите в папку, в которую вы загрузили установщик Firefox, и запустите его, чтобы переустановить Firefox. Если вы удалили свой профиль, Firefox автоматически создаст новый при первом запуске. В противном случае ваш старый профиль загружается в новой установке.
Подсказка
Перед удалением всего профиля, чтобы попытаться решить проблему с Firefox, сбросьте настройки браузера. Откройте меню Firefox, нажмите «?» чтобы открыть меню справки, выберите «Информация об устранении неполадок» и нажмите «Сброс». Firefox ». Этот параметр сбрасывает настройки, которые могут вызвать проблемы, но не удаляет ваши закладки или другие личные Информация. Если этот метод не помог решить проблему, вы все равно можете попробовать удалить свой профиль.
Если вам нужно удалить свой профиль, но вы не хотите потерять свои закладки, сначала экспортируйте их: нажмите «Ctrl-Shift-B», нажмите «Импорт и резервное копирование», а затем «Резервное копирование».
Предупреждение
Удаление вашего профиля Firefox удаляет все, что вы когда-либо изменяли в браузере, включая ваши закладки, историю, файлы cookie, домашнюю страницу, макет панели инструментов и расширения.




