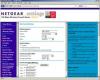Windows 7 и 8 включают в себя два инструмента, которые идеально подходят для тестирования микрофонов, независимо от того, пытаетесь ли вы настроить одну гарнитуру или протестировать целую коробку старой электроники. Начните с проверки, улавливает ли ваш компьютер какой-либо звук на панели управления звуком, а затем воспользуйтесь программой звукозаписи, чтобы записать небольшой тест.
Подсказка
Многие программы, использующие микрофоны, включают собственные тесты микрофонов. Вам не нужно тестировать каждую программу отдельно - если ваш микрофон работает, он будет работать во всех ваших приложениях, но некоторые из них предлагают более удобные функции, чем встроенные параметры Windows. Например, Skype предоставляет эхо-сервис которая записывает ваш голос и автоматически воспроизводит его.
Проверьте свое записывающее оборудование
Шаг 1. Откройте панель управления звуком.
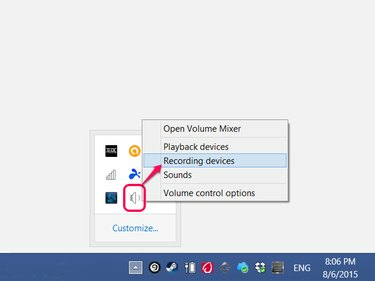
Кредит изображения: Изображение любезно предоставлено Microsoft
Щелкните правой кнопкой мыши значок динамика на панели задач (или в разделе скрытых значков) и выберите Записывающие устройства.
Видео дня
Шаг 2. Проверьте свой микрофон
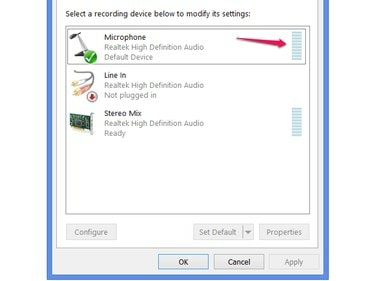
Кредит изображения: Изображение любезно предоставлено Microsoft
Говорите в микрофон и следите за шкалой уровня громкости на линии микрофона. (На некоторых ПК «Микрофон» имеет немного другое название, например «Микрофон».) Если уровень меняется во время разговора, микрофон улавливает звук. Если индикатор не меняется независимо от того, сколько шума вы производите, микрофон не работает.
Подсказка
- На этом этапе для USB-гарнитур требуется дополнительный шаг: выберите гарнитуру в списке устройств и нажмите Установить по умолчанию. Следите за индикатором громкости по названию гарнитуры, а не по строке микрофона.
- Аналоговые гарнитуры и микрофоны, которые имеют 3,5 мм коннектор, не будет отображаться в этом списке по имени. Оставьте значение по умолчанию для этих устройств Микрофон.
Создать тестовую запись
Как только вы узнаете, что ваш микрофон улавливает звук, используйте Диктофон, чтобы убедиться, что ваш голос записывается четко.
Шаг 1. Откройте программу звукозаписи.
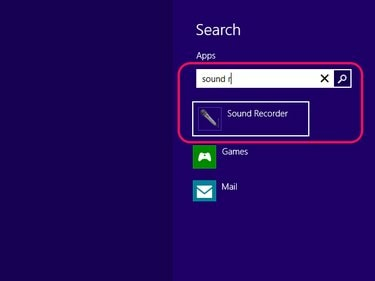
Кредит изображения: Изображение любезно предоставлено Microsoft
Найдите и откройте Диктофон с помощью начального экрана или строки поиска меню «Пуск».
Шаг 2. Запишите сообщение
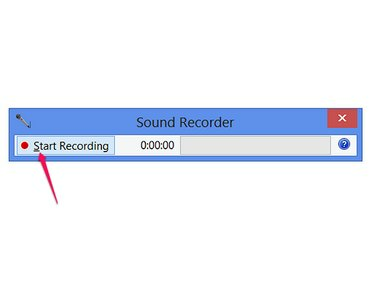
Кредит изображения: Изображение любезно предоставлено Microsoft
Нажмите Начать запись и говорите несколько секунд, чтобы записать сообщение.
Шаг 3: Сохраните и воспроизведите запись
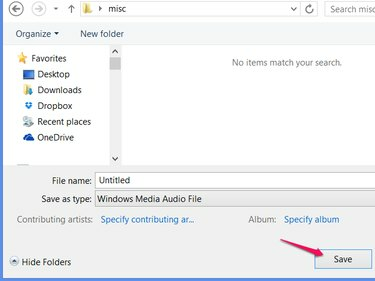
Кредит изображения: Изображение любезно предоставлено Microsoft
Нажмите Остановить запись, чтобы завершить запись и открыть диалоговое окно «Сохранить». Сохраните файл в удобном для поиска месте, например на рабочем столе или в новой папке. Вне программы «Диктофон» дважды щелкните файл, который вы только что сохранили, чтобы прослушать его.
Подсказка
Если ваша запись работает, но звучит слишком тихо, вернитесь на страницу «Устройства записи», где вы проверили уровень громкости. Выбирать Микрофон (или название USB-гарнитуры), щелкните Характеристики и используйте ползунки на Уровни вкладку для регулировки громкости.