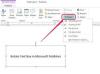Одно из самых больших преимуществ Интернета - его универсальность. Мультимедиа можно переносить на другие форматы и устройства, документы можно отправлять по факсу, распечатывать или копировать на другой компьютер для использования в будущем. Однако некоторые веб-страницы были отключены от принтера, что затрудняет хранение бумажных копий найденной вами информации. Независимо от того, делаете ли вы это по юридическим причинам, для удобства или просто для удовлетворения собственного любопытства, вы можете разблокировать эти защищенные страницы, чтобы вы могли их распечатать. Когда веб-страницы попадают на ваш компьютер, они не зашифрованы - фокус в том, чтобы восстановить их в исходное состояние.
Шаг 1
Скопируйте содержимое страницы с отключенной печатью, нажав одновременно клавиши «Ctrl + A», чтобы выделить весь текст и другие элементы на странице. Нажмите «Ctrl + C», чтобы скопировать выделенное содержимое в буфер обмена. Откройте текстовый редактор, например Microsoft Word или OpenOffice.org, создайте новый документ и щелкните в любом месте пустой страницы. Нажмите «Ctrl + V», чтобы вставить содержимое из буфера обмена в новый документ. Теперь у вас должна быть возможность распечатать документ прямо из вашего текстового редактора.
Видео дня
Шаг 2
Нажмите кнопку «Print Screen», если веб-страница, которую вы хотите распечатать, умещается в одном окне браузера и не требует прокрутки. Это сделает снимок экрана окна браузера и скопирует изображение в буфер обмена. Нажмите «Ctrl + V», чтобы вставить снимок экрана в текстовый или графический редактор по вашему выбору. Распечатайте бумажную копию информации прямо из текстового редактора или графической программы.
Шаг 3
Отключите Javascript в вашем браузере. Javascript - это язык программирования на основе браузера, который лежит в основе большинства веб-контента с отключенной печатью. В Internet Explorer нажмите «Сервис», затем «Свойства обозревателя». Перейдите на вкладку с пометкой «Безопасность», нажмите «Другой» и прокрутите до части списка, отмеченной «Сценарии». Щелкните «Отключить». Затем перезапустите свой браузер. Чтобы отключить Javascript в Firefox, выберите «Параметры» в меню «Инструменты». Нажмите «Содержимое» и снимите флажок «Включить JavaScript». Попробуйте распечатать страницу после отключения Javascript.
Шаг 4
Удалите вредоносный код Javascript из источника страницы. Нажмите «Ctrl + S», чтобы сохранить документ HTML. Откройте сохраненное поле в текстовом редакторе. Нажмите "Ctrl + F" и введите "
Подсказка
Если код веб-страницы, которую вы хотите распечатать, не позволяет делать снимок экрана, распечатайте экран, пока рабочий стол активен, а ваше целевое окно находится в фоновом режиме.
Устраните неполадки вашего принтера, распечатав тестовую страницу, чтобы убедиться, что он работает правильно.