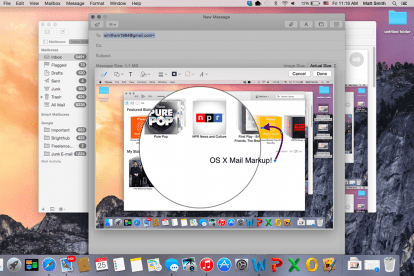
Несмотря на свою скорость, электронная почта с трудом воспроизводит гибкость физической почты. У пользователей возникают проблемы с добавлением подписей или примечаний, и они часто прибегают к неудобной печати, пометкам и повторному сканированию содержимого, отправленного по электронной почте. С ОС Х Йосемити, предстоящее переосмысление Apple настольной ОС — с участием Spotlight – жемчужина функции — Купертино надеется решить эту проблему. Встречайте Mail Markup, который поможет вам сэкономить время и бумагу.
Доступ к разметке почты
Почтовая разметка хоть и полезна, но немного неудобна в реализации. Вы не можете добавить разметку абсолютно ни к одному элементу. Вместо этого вы можете размечать только те элементы, которые отправляете.
Рекомендуемые видео
Допустим, вы получили PDF-файл от друга. Первым вашим побуждением может быть попытка разметить документ прямо из вашего почтового ящика, но вы не можете. Сначала вы должны нажать «Ответить» и затем Вы можете получить доступ к разметке из окна составления письма.
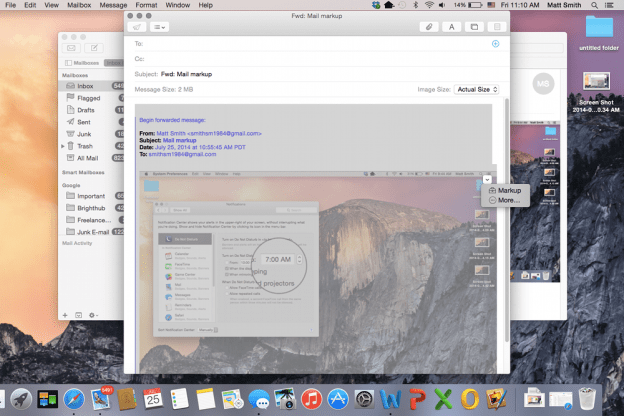
Разметка активируется, когда вы наводите курсор на изображение и нажимаете маленькую кнопку контекстного меню в правом верхнем углу. В меню вы увидите опцию «Разметка». Однако обратите внимание, что эта функция работает только с изображениями и файлами .PDF. Он не будет работать с другими форматами документов, в том числе используемыми Microsoft Office.
Разметка может сделать ваш день лучше
После открытия разметка появляется в подокне письма. Вы не можете редактировать остальную часть сообщения и можете редактировать только одно изображение одновременно.
Разметка во многом похожа на очень элементарный редактор изображений. В верхней части нового подокна вы увидите множество значков. Они не имеют маркировки, и, честно говоря, Apple могла бы лучше объяснить их предназначение. Они расположены слева направо; инструмент «Перо», фигуры, текст, подпись, линии/стрелки, цвета и параметры шрифта. Большинство этих инструментов просты. Если вам нужна фигура, вы нажимаете инструмент «Форма» (здесь вы найдете «форму» увеличения), а если вам нужен текст, вы нажимаете инструмент «Текст».
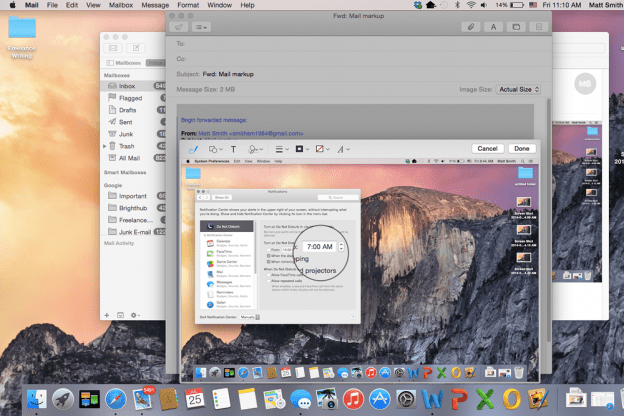
Единственный вариант, требующий дополнительных пояснений, — это инструмент подписи. Этот, в отличие от других, не предполагает немедленного манипулирования изображением или документом. Вместо этого вы должны сначала решить, как вы хотите ввести свою подпись; с трекпада или камеры. Затем подпись добавляется в зависимости от выбранного вами варианта. Опция трекпада позволяет подписывать документы кончиком пальца, а опция камеры сканирует подпись с простого белого листа бумаги.
Хотя способы манипулирования изображением ограничены, то, что доступно, легко использовать. Например, добавление линии с помощью инструмента «Перо» не просто отмечает изображение. Вместо этого он создает новый слой, который можно перемещать и манипулировать им самостоятельно. Это удобно, потому что означает, что вам не нужно быть точным. Небольшие ошибки можно быстро и легко исправить.
Совместное использование разметок
После того как вы пометите элемент, внесенные в него изменения станут постоянными. Пользователи, получившие вложение, не смогут впоследствии редактировать пометки в своем собственном приложении «Почта», однако могут добавлять дополнительные собственные пометки поверх тех, которые вы сделали.
Вы также можете в любой момент сохранить документ или изображение из приложения «Почта» через его контекстное меню. Таким образом, вы можете использовать Mail в качестве элементарного редактора изображений или документов. В App Store есть варианты получше, но большинство из них не бесплатны.
Mail Markup — удобная функция, хотя она немного ограничена и не так проста в использовании, как нам хотелось бы. Стиль плоских значков, используемый в подокне редактирования, может сбить с толку новых пользователей, которым придется изучать, что делает каждый инструмент, методом проб и ошибок. Тем не менее, использовать разметку быстрее и проще, чем добавлять те же заметки через редактор документов или изображений, а владельцы Mac тестируют Впечатляющие новые возможности OS X Yosemite без сомнения, полюбит это.
Если вы хотите узнать о других новых функциях Yosemite, ознакомьтесь с этими руководствами на как совершать звонки и отправлять текстовые сообщения в OS X, как использовать новый центр уведомленийи как максимально эффективно использовать обновленная версия Spotlight.
Рекомендации редакции
- Как macOS Sonoma может исправить виджеты или сделать их еще хуже
- Как изменить разрешение экрана вашего Mac в macOS Ventura
- Как сделать ваш Mac конфиденциальным и безопасным
- MacOS Ventura: лучшие новые функции скоро появятся на вашем Mac
- Может ли ваш компьютер работать под управлением MacOS Monterey?
Обновите свой образ жизниDigital Trends помогает читателям быть в курсе быстро меняющегося мира технологий благодаря всем последним новостям, забавным обзорам продуктов, содержательным редакционным статьям и уникальным кратким обзорам.



