В MacBook от Apple есть несколько опций, связанных с экономией аккумулятора системы и оставшегося заряда. Основной способ достижения этой цели — спящий режим, который переводит ноутбук Apple во временный спящий режим, в котором используется минимально возможное количество энергии, но при этом дает вам возможность немедленно разбудить его и продолжить с того места, где вы остановились выключенный.
Содержание
- Выключение спящего режима через настройки энергосбережения/батареи
- Выключить расписание
Однако, если вы не хотите, чтобы спящий режим прерывал то, что вы и ваш MacBook делаете, есть несколько способов поддерживать его работу всегда — вот как это сделать.
Рекомендуемые видео
Легкий
5 минут
Макбук Эйр или Макбук Про
Выключение спящего режима через настройки энергосбережения/батареи
Шаг 1: Выбирать Системные настройки.
Шаг 2: Выбрать Energy Saver значок (или Батарея для более новых версий MacOS).

Связанный
- Хотите MacBook Pro M3 Max? Впереди долгое ожидание
- Это скрытое меню навсегда изменило то, как я использую свой Mac
- Лучшие предложения MacBook для школы: сэкономьте на MacBook Air и Pro
Шаг 3: Есть две вкладки – «Аккумулятор» и «Адаптер питания». Первый будет выбран автоматически при открытии Energy Saver, так что начнем с этого.
По умолчанию в разделе «Выключить дисплей после» уже установлено определенное время, которое используется, когда на Mac не обнаружено активности.
Чтобы полностью отключить эту функцию, перетащите ползунок вправо, где написано. Никогда.

Шаг 4: Появится окно с предупреждением о том, что MacBook может потреблять больше энергии с этими конкретными настройками. Ударь ХОРОШО кнопку для подтверждения изменения.

Шаг 5: Под ползунком есть несколько дополнительных настроек, которые вы также можете отключить:
- По возможности переводите жесткие диски в спящий режим
- Немного затемнить дисплей при питании от аккумулятора
- Включить Power Nap при питании от батареи
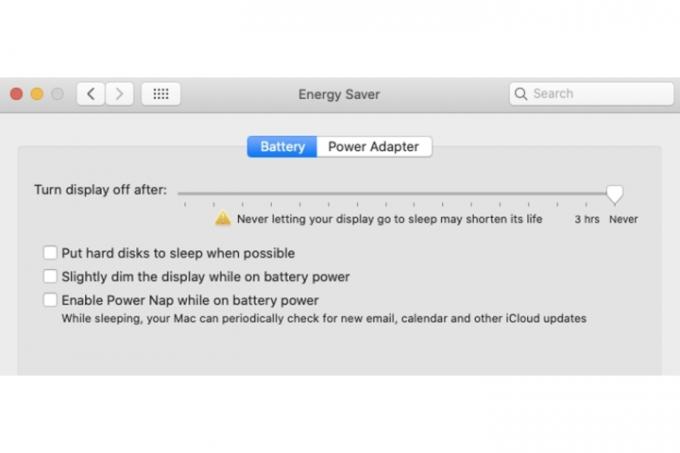
Шаг 6: Выберите Адаптер питания вкладку и еще раз перетащите ползунок вправо, чтобы Никогда, а также отключите некоторые настройки ниже (первую оставьте включенной):
- Запретить компьютеру автоматически переходить в спящий режим при выключенном дисплее
- По возможности переводите жесткие диски в спящий режим
- Пробуждение для доступа к сети Wi-Fi
- Включите Power Nap при подключении к адаптеру питания

Выключить расписание
Если ваш инструмент «Расписание» включен в «Экономия энергии», вам также необходимо отключить его, чтобы MacBook не переходил в спящий режим.
Шаг 1: Выберите Расписание кнопка.
Шаг 2: Снимите галочки Запустить или проснуться и Спать коробки. Выберите ХОРОШО кнопка.

Важно подчеркнуть, как это повлияет на вашу батарею, если на вашем Mac не включен режим сна. Как заявляет сама Apple в окне «Энергосбережение», отказ от перехода дисплея в спящий режим может сократить срок его службы.
Если Mac всегда работает, даже если он не полностью выключен, это повлияет на общее состояние аккумулятора вашей системы, слишком.
Чтобы узнать больше о том, как сохранить аккумулятор вашего MacBook и продлить его срок службы, см. ознакомьтесь с нашим подробным руководством.
Рекомендации редакции
- Лучшие предложения Apple: MacBook, AirPods, iPad, iMac, AirTags и многое другое.
- Стоит ли покупать MacBook Pro M2 или подождать M3?
- Отчет: MacBook от Apple 2024 года может столкнуться с серьезной нехваткой
- Вы можете играть практически в любую игру для Windows на Mac — вот как
- MacBook Pro M3 может появиться раньше, чем кто-либо ожидал
Обновите свой образ жизниDigital Trends помогает читателям быть в курсе быстро меняющегося мира технологий благодаря всем последним новостям, забавным обзорам продуктов, содержательным редакционным статьям и уникальным кратким обзорам.




