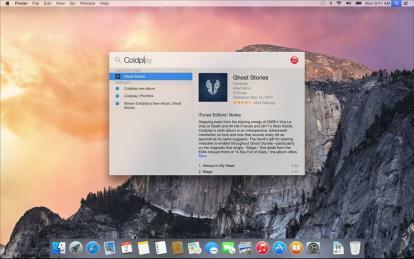
Spotlight, утилита поиска на рабочем столе OS X, существует уже много лет. Однако в OS X Yosemite он получает столь необходимое обновление. В новой версии добавлено множество функций, которые делают ее одним из лучших вариантов поиска на рабочем столе. Вот что вам нужно знать.
Начиная с Spotlight
На своем оригинальная презентация ЙосемитиApple указала, что Spotlight начнет работать, как только пользователь начнет печатать на пустом рабочем столе. Эта функция либо еще не активна, либо удалена, но инструмент по-прежнему легко активировать с помощью ярлыков.
Рекомендуемые видео
По умолчанию в Spotlight можно использовать два ярлыка. Первый — Command + Пробел, который вызывает стандартное меню поиска. Новое воплощение Spotlight вращается вокруг окна, которое появляется в центре дисплея. Он получает результаты не только с вашего локального компьютера, но и из iCloud, а также из Интернета.
Связанный
- Как скачать MacOS Биг Сур
- Лучшие новые функции MacOS Monterey, которые Apple только что объявила
- Mac OS X сегодня исполняется 20 лет. Вот почему это было так революционно
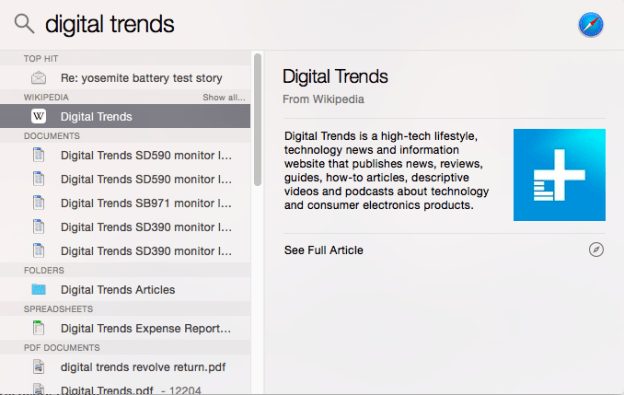
Допустим, например, что вы ищете «Йосемити». При этом вы получите карту Йосемитского национального парка, статью в Википедии о том же месте и словарную статью для этого термина. Вы также, конечно, увидите на своем компьютере любые файлы или электронные письма, в имени или тексте которых есть «Yosemite».
Альтернативно вы можете нажать Option + Command + Space, чтобы открыть окно поиска Spotlight в Finder. Это удобно, если вы только заинтересован в поиске файлов. Хотя новое окно Spotlight полезно, оно отдает приоритет веб-результатам над файлами; первое появляется над последним. Открытие Finder для поиска позволит вам сосредоточиться исключительно на локально хранящемся контенте.
Оба этих ярлыка можно восстановить, перейдя в настройки Spotlight, которые находятся в меню «Системные настройки». Однако вы можете повторно привязать каждую из них только к одной из клавиш от F1 до F12.
Тонкая настройка поиска
Настройки Spotlight также позволяют точно настраивать результаты поиска, исключая определенные категории элементов. По умолчанию, все включен, но вы можете изменить это, отменив выбор того, что вам не нужно. Например, если вы обнаружите, что результаты словаря не нужны, вы можете удалить их, и то же самое касается веб-поиска (который, кстати, включается через Bing).
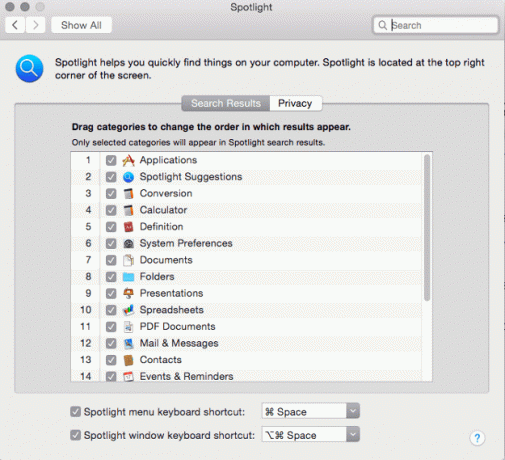
Вы также найдете вкладку конфиденциальности в настройках Spotlight. По умолчанию оно не заполнено, но вы можете добавить любую папку, которая вам нравится. Добавление папки на вкладку конфиденциальности гарантирует, что она никогда не появится в Spotlight.
Для Spotlight нет родительского контроля, но только потому, что он включен по умолчанию. Мы попытались найти ряд терминов, которые могли быть оскорбительными, включая сексуальный сленг, но ни один из них не дал результатов в Интернете. Полученные результаты воля Однако появляются, если эти слова включены в ваши электронные письма, документы или имена файлов.
Советы по расширенному поиску Spotlight в Йосемити
Spotlight по-прежнему включает в себя все функции поиска, которые работали в предыдущих версиях. Вот несколько ярлыков, которые помогут вам точно настроить результаты.
И, ИЛИ и НЕ – Эти термины, которые необходимо вводить заглавными буквами, позволят вам уточнить результаты, объединив или исключив термины. Ввод «yosemite AND mac» поможет вам отфильтровать документы, относящиеся к Йосемити (национальному парку), а не к Йосемити (операционной системе OS X). Однако обратите внимание, что эти операторы, похоже, автоматически исключают веб-результаты из поиска Spotlight.
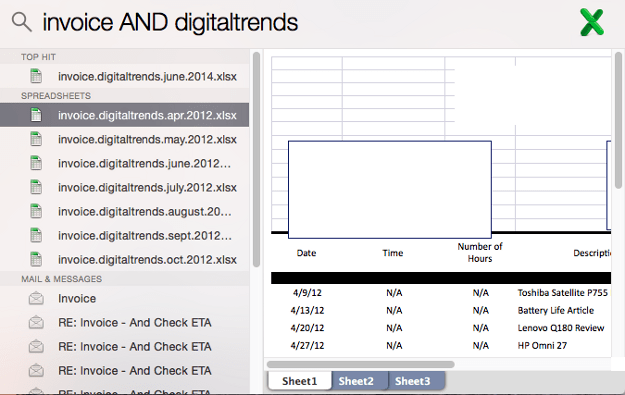
Добрый – Этот термин, который не обязательно вводить заглавными буквами, ограничит ваш поиск определенным типом файлов. После ввода «вид» вам необходимо ввести расширение файла. Например, «вид электронной таблицы .xlsx» ограничит поиск электронными таблицами Excel.
Изменено и создано – Эти термины, которые не обязательно вводить заглавными буквами, позволяют ограничить поиск по дате создания или изменения. Например, поиск «Таблица создана: 04.07.2014» ограничит ваш поиск четвертым июля. Вы также можете ввести диапазон, например «04.07.2014–30.07.2014», или ключевое слово даты, используемое OS X, например «вчера» или «сегодня».
Вы можете комбинировать эти операторы различными способами. Например, использование вида и изменения ограничит поиск только определенными типами файлов, измененными в определенном диапазоне дат. Знакомство с операторами поможет вам создать чрезвычайно конкретный поиск для поиска файлов, которые, по вашему мнению, были потеряны навсегда.
Заключение
Новая версия Spotlight работает очень хорошо, даже в бета-версии Yosemite. Файлы индексируются очень быстро, результаты появляются в течение нескольких секунд, и независимо от того, что вы вводите, доступен широкий спектр данных. Кроме того, Spotlight занимает лишь небольшую часть вашего рабочего стола. Нет необходимости постоянно искать лучший инструмент поиска на рабочем столе — вот он!
Если вы хотите узнать о других новых функциях Yosemite, ознакомьтесь с этими руководствами на как отправлять звонки и текстовые сообщения в OS X, как использовать новый центр уведомленийи как максимально эффективно использовать разметку почты.
Рекомендации редакции
- Как macOS Sonoma может исправить виджеты или сделать их еще хуже
- Как использовать глобус Apple Maps в MacOS Monterey
- Наиболее распространенные проблемы MacOS Big Sur и способы их устранения
- Apple может положить конец антимонопольным проблемам, сделав iOS App Store более похожим на Mac
- Как сделать ваш Mac похожим на Windows 10
Обновите свой образ жизниDigital Trends помогает читателям быть в курсе быстро меняющегося мира технологий благодаря всем последним новостям, забавным обзорам продуктов, содержательным редакционным статьям и уникальным кратким обзорам.


