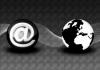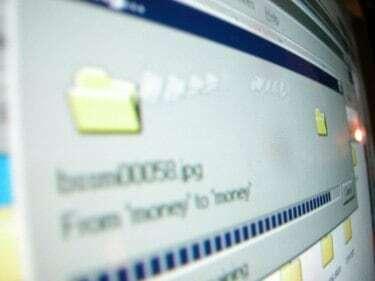
Если вы забудете сохранить свою работу, не обязательно все потеряно.
Если у вас отключилось питание или вы случайно забыли сохранить свою работу перед выходом из Microsoft Word, скорее всего, вы почувствуете панику, особенно если документ важен. Вы можете подумать, что файл исчез, и вам придется начинать заново, надеясь, что вы придумаете что-то не менее хорошее, чем ваш первый черновик. Тем не менее, вы все равно сможете найти потерянную работу, выполнив поиск в определенных областях вашего компьютера.
Шаг 1
Откройте Microsoft Word, чтобы определить, восстановила ли программа ваш документ автоматически. Если ваше программное обеспечение настроено на автоматическое сохранение документа каждые пару минут, при перезапуске программы любой документ, который не был сохранен до закрытия, может появиться в окне автоматического восстановления в левой части экран. Нажмите на свой документ, и откроется последний сохраненный файл. Однако все, что вы набрали после последнего автосохранения, пропало, но, по крайней мере, вы не потеряли весь документ.
Видео дня
Шаг 2
Выполните поиск файлов с автоматическим восстановлением вручную, если панель автоматического восстановления не появилась при открытии MS Word. Щелкните меню «Пуск» в нижней части экрана компьютера и нажмите «Поиск». В некоторых операционных системах есть опция поиска как часть меню «Пуск». Введите «* .asd», чтобы найти восстановленные файлы. Если вы найдете файл, откройте Word и нажмите «Открыть» в меню. Просмотрите все файлы и найдите файл с расширением .asd. Нажмите «Открыть», чтобы просмотреть файл. Если вы используете Word 2002 или 2003, вам необходимо перезагрузить компьютер после нажатия кнопки «Открыть». Повторно откройте Word после перезагрузки компьютера, чтобы просмотреть восстановленный файл.
Шаг 3
Проверьте файлы резервных копий. Если в Word выбран параметр «Всегда создавать резервную копию», возможно, вы сможете найти резервную копию документа. Найдите место, где вы в последний раз сохранили документ. Проверьте расширение .wbk. Если их нет, поищите на всем компьютере файлы с этим расширением. Откройте файл, нажав «Открыть» в Word, и найдите во всех файлах расширение .wbk. Найдя файл, нажмите «Открыть».
Шаг 4
Посмотрите временные файлы на вашем компьютере. Завершите поиск файлов с расширением .tmp, набрав ".tmp "в поле поиска. Сузьте поиск до конкретных дат, когда вы работали над документом. Если файл не отображается, попробуйте поискать "~.*" соглашение. Вместо этого некоторые временные файлы находятся в этом формате. Если ваш документ теперь находится во временных файлах, вам нужно будет восстановить поврежденный документ. Найдите его в Word. Когда найдете, нажмите «Открыть и восстановить».
Предупреждение
Настройте MS Word на автоматическое сохранение документа каждые пару минут. Кроме того, настройте Word на постоянное резервное копирование на случай, если во время работы с документом что-то случится или вы забудете его сохранить.