
Как включить Nexus 9
Вы всегда можете использовать традиционный Власть Кнопочная техника, но Google также включил возможность оживить планшет двойным нажатием на экран.
Рекомендуемые видео
Если этого недостаточно, вы даже можете разбудить Nexus 9, просто сказав: «Окей, Google». Вы найдете эту опцию в Google Now, затем проведите пальцем вверх от нижней части экрана, чтобы открыть ее. Проведите пальцем по левому краю экрана в Google Now и выберите Настройки > Голос > Обнаружение команды «Окей, Google». и вы можете переключить параметры
Всегда включен и Когда заблокирован. Вы также можете получить к нему доступ через Настройки Google приложение.Как восстановить настройки и приложения
Когда вы настраиваете новый Андроид устройстве и войдите в свою учетную запись Google, вы автоматически получите доступ к сохраненным контактам и покупкам через Play Store. В Android также есть отличная встроенная система восстановления и резервного копирования, и вы обнаружите, что она появляется как часть настройки вашего Nexus 9. Вас спросят, хотите ли вы Получите свои приложения и данные из предыдущего
Вы увидите список предыдущих резервных копий, упорядоченный в хронологическом порядке по имени устройства. Если вы собираетесь восстановить одно из них, сначала нажмите на список приложений и отредактируйте те, которые вам не нужны. Если в дальнейшем вы столкнетесь с проблемами Nexus 9, вы часто можете отследить их по данным приложения или старым настройкам, которые вы восстановили из старой резервной копии. Некоторые приложения не были обновлены или оптимизированы для последней версии Android, но есть приложения, которые хорошо работали на вашей старой версии.
Это может быть удобный ярлык, но имейте в виду его как возможный источник будущих проблем, особенно с учетом того, что Android 5.0 является совершенно новым.
Как добавить пользователей и гостей
Если вы опустите панель уведомлений и коснетесь значка пользователя или фотографии в правом верхнем углу, вы найдете возможность Добавить гостя и Добавить пользователя. При добавлении гостя просто удаляются все добавленные вами личные учетные записи, приложения и данные, давая ему новый планшет с базовым набором предустановленных приложений. Это идеальный вариант, если вы позволяете кому-то одолжить ваш Nexus 9 и не хотите, чтобы он получил доступ к чему-либо личному.
Если вы решите добавить нового пользователя, ему будет предложено настроить Nexus 9, как если бы это был новый планшет. Они смогут войти в другую учетную запись Google, восстановить свои настройки и установить собственные приложения. Это идеальное решение для двух взрослых, использующих планшет. Если вы хотите изменить эти настройки позже или удалить пользователя, опустите панель уведомлений, снова нажмите на значок и выберите Больше настроек.
Помните, что вам необходимо настроить блокировку экрана, чтобы люди не могли переключиться на ваш профиль. Вы можете сделать это в Настройки > Безопасность > Блокировка экрана..
Как безопасно позволить ребенку пользоваться Nexus 9
Параметры учетных записей пользователей на самом деле более глубокие, и их можно использовать для настройки отдельных профилей для ваших детей. Идти к Настройки > Пользователи и коснитесь Добавить пользователя или профиль а затем выбери Ограниченный профиль. Вам будет предложено настроить безопасность экрана блокировки, если вы еще этого не сделали.
Выберите имя для профиля, выберите или сделайте фотографию, и тогда вы сможете выбрать именно то, к чему у них есть доступ. Вы можете вручную выбрать все приложения и игры, которые они смогут использовать, и заблокировать такие вещи, как браузер и камера, если вы предпочитаете, чтобы они ими не пользовались.
Есть несколько отличных приложений, которые лучше справляются с подобными вещами и предлагают более глубокий уровень родительского контроля и тщательно подобранный контент. Если вам недостаточно базовой системы профилей пользователей, встроенной в Android, попробуйте что-нибудь вроде Детский режим.
Есть еще более простой вариант, известный как Закрепление экрана, который вы найдете внизу Настройки > Безопасность. Включите его, и вы сможете нажать кнопку многозадачности или Обзор кнопка. Затем нажмите значок булавки в правом нижнем углу приложения, чтобы привязать Nexus 9 к этому приложению. Этот экран будет заблокирован, пока вы не коснетесь и не удержите Назад и Обзор вместе. Вы можете настроить его на использование PIN-кода, если хотите большей безопасности.
Как отключить уведомления
Вам нужно будет сделать это в срочном порядке, особенно если у вас установлено много приложений. Если вы этого не сделаете, вы будете завалены сообщениями из ваших приложений и игр. На самом деле есть три способа справиться с этой проблемой:
- Подождите, пока не появятся оскорбительные уведомления, и нажмите и удерживайте их, затем нажмите, чтобы выключить. Блокировать — никогда не показывать уведомления из этого приложения.
- Идти к Настройки > Приложения и выберите каждое приложение отдельно, затем снимите флажок Показать уведомления поле и коснитесь ХОРОШО во всплывающем окне.
- Идти к Настройки > Звук и уведомления > Уведомления приложений. и выбери Блокировать в любых приложениях, от которых вы не хотите получать уведомления. Здесь вы также можете установить приоритет уведомлений от определенных приложений, чтобы они отображались по адресу вверху списка или скрыть уведомления от определенных приложений, чтобы они не отображались на замке экран.
Как сохранить аккумулятор
У Nexus 9 хорошая батарея, но он также может выиграть от совершенно новой Экономия заряда батареи опция в Android 5.0 Lollipop. Кран Настройки > Аккумулятор а затем коснитесь трех вертикальных эллипсов в правом верхнем углу меню, и вы увидите Экономия заряда батареи вариант. Вы можете включать и выключать его и выбирать, должен ли он автоматически включаться (при уровне заряда батареи 5 процентов или 15 процентов). Имейте в виду, что это отключит некоторую синхронизацию, вибрацию и снизит производительность.
Связанный: Советы по экономии заряда аккумулятора смартфона
Как использовать Умный замок
Если вы уже установили Блокировка экрана PIN-код, пароль или шаблон, вы также можете использовать Умный замок, который вы найдете в Настройки > Безопасность. Он включает в себя Доверенное лицо вариант, который представляет собой старую функцию разблокировки по лицу, которую вы, возможно, помните, но есть также возможность добавить Доверенные устройства. Теперь ваши умные часы или система Bluetooth вашего автомобиля обеспечат удобную разблокировку Nexus 9, когда они находятся поблизости.
Как добиться хорошего ночного сна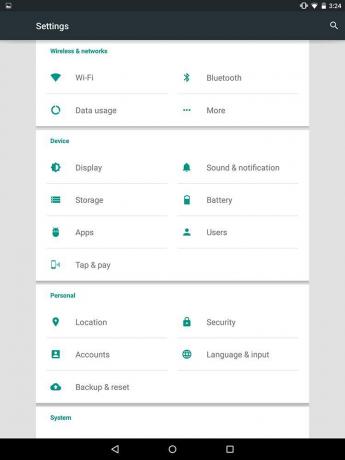
Вы не хотите, чтобы входящее сообщение или уведомление разбудило вас ото сна. Хорошие новости! Вы можете убедиться, что ваш Nexus 9 не работает в определенные часы, и установить особые исключения из этого правила, перейдя в Настройки > Звук и уведомления > Перебои.. Выберите дни и время, когда вы не хотите, чтобы вас прерывали, и укажите любые исключения, которые вы хотите добавить, сделав их приоритетными прерываниями. Помните, что вы можете настроить приложения как Приоритет в Настройки > Звук и уведомления > Уведомления приложений.
Как создавать резервные копии и передавать файлы
Базовый вариант резервного копирования данных приложения, паролей Wi-Fi и т. д. в свою учетную запись Google вы найдете в разделе Настройки > Резервное копирование и сброс..
Вы также можете использовать Гугл+ или Фото для автоматического резервного копирования ваших фотографий и видео. Загрузите любое приложение и коснитесь значка меню в правом верхнем углу, чтобы выбрать Настройки > Автоматическое резервное копирование. Все новые фотографии и видео, которые вы снимаете на Nexus 9, будут загружаться в вашу учетную запись Google+ или Фото.
Вы также можете использовать Google Диск для удобного обмена файлами между устройствами, и он покажет вам, сколько из 15 ГБ свободного места в ваших учетных записях Google у вас осталось. Откройте приложение Google Диск, проведите пальцем слева, и вы увидите оставшееся место внизу.
Вы можете подключить Nexus 9 к ПК или Mac через USB и перетаскивать файлы. Если вы используете Mac, обязательно скачайте и установите Передача файлов Android первый.
Если вам нужно приложение для простой беспроводной передачи файлов и управления ими на Nexus 9 с компьютера в той же сети, ознакомьтесь с AirDroid.
На вашем Nexus 9 нет стандартного файлового менеджера, но вы можете установить Файловый менеджер ES File Explorer или что-то подобное бесплатно.
Мы подошли к концу наших советов по Nexus 9. Многие из них будут работать на любом устройстве с Android 5.0 Lollipop. Мы добавим обновление с дополнительными советами, как только их обнаружим.
Рекомендации редакции
- Что такое eSIM? Вот все, что вам нужно знать
- Лучшие телефоны Android 2023 года: 16 лучших, которые вы можете купить
- Когда мой телефон получит Android 14? Вот все, что мы знаем
- Лучшие Android-планшеты 2023 года: 9 лучших, которые вы можете купить
- Что такое Фанфикс? Все, что вам нужно знать о конкуренте Patreon
Обновите свой образ жизниDigital Trends помогает читателям быть в курсе быстро меняющегося мира технологий благодаря всем последним новостям, забавным обзорам продуктов, содержательным редакционным статьям и уникальным кратким обзорам.




