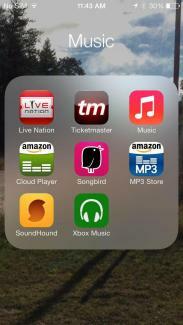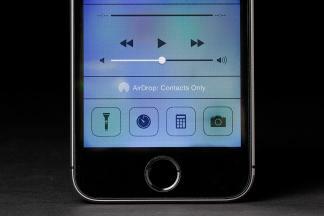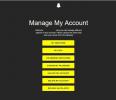Вы уже давно читали о новой платформе Apple. Наш Обзор iOS 7 осветил некоторые основные и отрицательные моменты. Предполагая, что вы уже поняли как обновиться до iOS 7 и он работает на вашем устройстве прямо сейчас, возможно, вам будет интересно разблокировать некоторые менее очевидные функции и ознакомиться с некоторыми советами по iOS 7. Apple хорошо умеет делать большинство вещей интуитивно понятными, но небольшая помощь не повредит.
Обновлено 17 января 2014 г. Саймоном Хиллом: добавлена подробная информация о поиске Spotlight и новые разделы о том, как использовать голосовую почту, как составить список желаний, как использовать компас и как использовать общий доступ к дому.
Рекомендуемые видео
Как открыть Центр управления
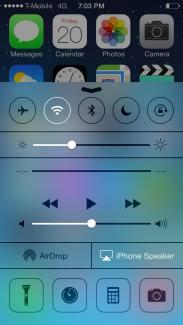 Если вы хотите переключить режим полета или отключить Wi-Fi, просто проведите пальцем вверх от нижней части экрана и откройте Центр управления. Если у вас возникли проблемы с появлением Центра управления каждый раз, начните проводить пальцем от нижней части экрана. Вы также найдете там элементы управления музыкой и некоторые утилиты, такие как фонарик и калькулятор. Вы даже можете получить к нему доступ с экрана блокировки (если вы предпочитаете не делать этого, перейдите в
Если вы хотите переключить режим полета или отключить Wi-Fi, просто проведите пальцем вверх от нижней части экрана и откройте Центр управления. Если у вас возникли проблемы с появлением Центра управления каждый раз, начните проводить пальцем от нижней части экрана. Вы также найдете там элементы управления музыкой и некоторые утилиты, такие как фонарик и калькулятор. Вы даже можете получить к нему доступ с экрана блокировки (если вы предпочитаете не делать этого, перейдите в
Как более эффективно использовать Spotlight Search
Просто проведите вниз по центру любой домашней страницы, и вы увидите, что Spotlight Search готов к работе. Используйте его, чтобы найти все, что вам нужно на вашем iPhone. Это хороший способ быстро запустить приложение, найти электронное письмо или контакт. Вы можете провести вверх или дважды нажать, чтобы избавиться от поиска. Войти в Настройки > Общие > Поиск Spotlight и выберите именно то, что вы хотите включить в поиск. Это не позволит вашим результатам засоряться бесполезной информацией и ускорит поиск. Apple удалила возможность поиска в Интернете в первом выпуске iOS 7, но обновление вернуло ее. Прокрутите результаты поиска вниз, и вы увидите два варианта на выбор: Поиск в Интернете и Поиск в Википедии.
Как навести порядок в ваших уведомлениях
Центр уведомлений очень быстро становится очень загруженным, даже с тремя вкладками «Все», «Сегодня» и «Пропущенные». Идти к Настройки > Центр уведомлений. Чтобы это исправить, вы можете выбрать, что именно будет отображаться и как это будет отображаться. Вы также можете получить доступ к Центру уведомлений с экрана блокировки. Чтобы перейти к соответствующему приложению и получить уведомление, проведите пальцем вправо, но вы также можете скрыть его, проведя пальцем вверх.
Как провести, чтобы вернуться назад
Вы можете просто провести пальцем по левому краю экрана в поддерживаемом приложении, чтобы вернуться к тому, что вы делали. Нажатие кнопки не требуется.
Общие сведения об автоматических обновлениях
Вам больше не придется обновлять приложения вручную в iOS 7; они обновятся автоматически. Если вы не хотите, чтобы они автоматически обновлялись, зайдите в App Store и в Настройки вы найдете возможность переключения Обновления выключенный. Вы также можете сказать им не использовать Сотовая данных с помощью переключателя ниже, поэтому они будут обновляться только через Wi-Fi.
Когда я отправил это сообщение?
Если вы хотите узнать, когда было отправлено iMessage или SMS, просто проведите пальцем по соответствующему речевому пузырю влево, и вы увидите временную метку.
У вас могут быть гигантские папки
Больше нет ограничений на количество приложений, которые можно поместить в папку. Вы можете использовать их, чтобы скрыть стандартные приложения, которые вы не используете, включая Прессу.
Как закрыть приложения и многозадачность
Дважды нажмите кнопку «Домой», чтобы просмотреть, что у вас есть в пути. Видите приложение, которое хотите закрыть? Просто проведите по нему вверх, и приложение закроется.
Как сохранить ваши данные
Вы можете пойти в Настройки > Сотовая связь а затем прокрутите вниз, чтобы увидеть, какие приложения потенциально будут использовать ваши данные. Видите что-то, что вы хотите ограничить Wi-Fi? Просто сдвиньте этот переключатель в положение «выключено».
Как максимально эффективно использовать аккумулятор
В iOS 7 эти надоедливые приложения могут выпивать весь ваш сок, когда вы не смотрите. Отправляйтесь в «Настройки» > «Основные» > «Обновление приложения в фоновом режиме». и вы можете остановить их. Вы увидите список приложений, которые могут пытаться что-то делать в фоновом режиме. Просто отключите все, что вы не хотите использовать.
Как сделать так, чтобы фон экрана не двигался?
Вас тошнит от нового эффекта параллакса? Некоторые люди страдают от морской болезни и им трудно сосредоточиться, но вы можете отправиться в путешествие. Настройки > Общие > Доступность и повернуть Уменьшить движение чтобы облегчить анимацию. Вы также можете выделить текст жирным шрифтом, увеличить его или инвертировать цвета в Доступность меню.
Как открыть уровень для измерения «ровности» поверхностей
Давайте разберемся.. Откройте приложение «Компас» и проведите пальцем влево, и вы получите уровень, который поможет вам все понять.
Как максимально эффективно использовать новую Siri
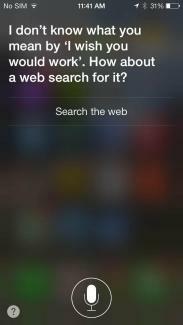
Направляйтесь в Настройки > Общие > Siri и вы найдете различные настройки, которые позволят вам делать такие вещи, как изменить пол вашего помощника или включить возможность запуска Siri, поднеся iPhone к лицу. Если Siri говорит что-то неправильно, вы можете сказать: «Вы произносите это не так», и у вас появится возможность выбора.
Как заблокировать проблемных абонентов
Больше никаких сумасшедших звонков от бывшего или настойчивого «друга» из школы. Просто зайди в Настройки > Телефон > Заблокировано. и добавьте их в свой черный список. Вы также можете просто заблокировать сообщения или FaceTime через Настройки > Сообщения > Заблокировано. и Настройки > FaceTime > Заблокировано. Вы также можете зайти в отдельные контакты и выбрать Блокируй контакт внизу.
Как отслеживать (или прекратить отслеживать) ваше местоположение
Идти к Настройки > Конфиденциальность > Службы геолокации > Системные службы > Часто посещаемые места. и вы найдете список и карту, показывающую ваши перемещения. Вы можете очистить эту историю или перейти к Системные службы и переключить Частые места выключенный. Вы также можете запретить определенным приложениям отслеживать ваше местоположение с помощью Настройки > Конфиденциальность > Службы геолокации.. Если вы прокрутите вниз, вы увидите список, и вы можете отключить все, что захотите.
Есть новые рингтоны
Вы найдете множество новых мелодий и опций вибрации в Настройки > Звуки > Звуки и образцы вибрации. Если вы хотите создать свой собственный шаблон вибрации, выберите тип оповещения в Настройки > Звуки и коснитесь Вибрация > Создать новую вибрацию.
Введите поиск прямо в Safari
Теперь вы можете вводить поисковые запросы в адресную строку Safari, и он будет возвращать результаты в режиме реального времени (как Chrome) как из Google, так и из ваших собственных закладок и истории. Если вы зайдете в «Закладки» и коснетесь символа «@», вы найдете удобный список ссылок из вашей ленты Twitter. Вы также можете отправиться в Настройки в Safari, чтобы изменить различные вещи, например поисковую систему по умолчанию. Вы также можете включить Не отслеживать для дополнительной конфиденциальности во время просмотра.
Как закрыть вкладки Safari
Пытаетесь коснуться этого крошечного крестика? Не беспокойтесь; когда вы прокручиваете вкладки в Safari, вы можете просто смахнуть их влево, чтобы закрыть. Лимит также был увеличен; теперь вы можете одновременно открыть до 24 вкладок.
Вы можете использовать громкость как кнопку спуска затвора.
Вы можете использовать Увеличить громкость кнопку, чтобы сделать фотографии, и вы можете удерживать ее, чтобы сделать серию из нескольких снимков. В приложении камеры проведите пальцем влево или вправо (вверх или вниз, если вы держите камеру в альбомной ориентации), чтобы изменить режим.
Фотогалерея «моменты»
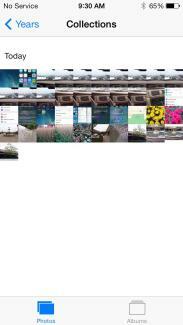
Ваши фотографии и видео теперь упорядочены по моментам. Они сгруппированы по времени и месту. Вы можете нажать на заголовок момента, чтобы увидеть карту и узнать количество сделанных снимков. Также есть возможность поделиться с правой стороны. Миниатюры крошечные, но вы можете нажать и удерживать их, чтобы развернуть, а затем просто провести пальцем, чтобы просмотреть другие снимки.
Как сортировать почту
В приложении «Почта», если вы нажмете Редактировать находясь в своем почтовом ящике, вы можете выбрать один из множества фильтров, включая VIP, «Помеченные», «Непрочитанные» и т. д. Чтобы создать VIP-список, просто нажмите на имя человека, которого вы хотите добавить, и когда появится всплывающий контакт, выберите Добавить в VIP. Вы можете добавлять фотографии или видео в электронные письма, нажав и удерживая тело письма, пока не появятся параметры, и выбрав Вставить фото или видео. Вы также можете нажать и удерживать кнопку Новое сообщение кнопку, чтобы просмотреть список ваших последних черновиков. Встряхните устройство, чтобы получить Отменить вариант.
Как найти и использовать iTunes Radio
Вы найдете iTunes Radio в приложении «Музыка». Вы можете нажать символ плюса, чтобы добавить новую станцию и выполнить поиск по исполнителю, жанру или песне. Чтобы научить его тому, что вам нравится, коснитесь значка звездочки во время воспроизведения трека, и вы сможете приказать ему Играйте больше в подобное, Никогда не включай эту песню, или Добавить в список желаний iTunes. Вы можете поделиться созданными вами станциями, нажав кнопку информации.
Как использовать Touch ID
Если вы не настроили Touch ID с помощью Ассистента настройки iOS или решили отключить его, перейдите в «Настройки» > «Основные» > «Пароль и отпечаток пальца» > «Отпечатки пальцев».. Выбирать Добавить отпечаток пальца и вы можете отсканировать до пяти пальцев, которые можно использовать для разблокировки iPhone 5S вместо пароля. Чтобы разблокировать iPhone, вы можете нажать кнопку «Домой» и слегка удерживать палец на месте, или вы можете нажмите кнопку «Режим сна/Пробуждение», а затем слегка удерживайте палец на кнопке «Домой», не нажимая ее. это. Вы также можете использовать Touch ID для покупок в iTunes Store, App Store и iBooks Store. Судя по всему, считыватель работает на 360 градусов, поэтому не имеет значения, под каким углом находится ваш палец.
Найдите приложения, популярные рядом с вами
В App Store в iOS 7 появилась новая категория. Кран Около меня из меню внизу, и вы получите список приложений, которые используют люди, живущие поблизости. Это может быть отличным способом отфильтровать ненужные приложения и открыть несколько интересных вариантов. Это также удобно, если вы находитесь где-то в отпуске и вам нужны хорошие местные приложения, которые помогут вам исследовать местность.
Питание для детей
Любой, кого беспокоит, что дети непреднамеренно тратят счета за покупки в приложении, может обратиться к Настройки > Общие > Ограничения и прокрутите вниз, чтобы отключить Покупки в приложении. Более того, Apple добавила в App Store специальную категорию «Дети» для детей до 11 лет. Контент должен соответствовать Закону о защите конфиденциальности детей в Интернете, а это значит, что никаких скрытых действий не будет. всплывающие окна в приложении, которые перенаправляют ваших детей на веб-сайт, и никаких уловок, побуждающих их покупать больше содержание. Это также не позволяет разработчикам собирать личную информацию, например адрес электронной почты вашего ребенка. Сейчас действуют возрастные ограничения, поэтому дети не могут раскрывать личную информацию или покупать дополнительные приложения или контент без согласия родителей.
Как установить направления для ходьбы по умолчанию
Когда вы перемещаетесь с помощью приложения «Карты», предполагается, что вы едете к месту назначения. Если вы не водите машину, вы можете изменить это значение по умолчанию, чтобы учесть пешеходов. Идти к Настройки > Карты и под Предпочтительные направления вы увидите возможность выбора Гулять пешком по умолчанию.
Как найти, стереть или заблокировать потерянное устройство
Если у вас включен iCloud, через Настройки > iCloud, у вас также есть доступ к некоторым удобным функциям для поиска потерянного устройства, если вы включите Найди мой айфон особенность. Если ваш iPhone, iPad или iPod Touch пропал, перейдите на iCloud.com и войдите в систему, используя свой Apple ID и пароль. Вы можете увидеть, где находится устройство на карте, узнать, где оно было, и удаленно заблокировать его. Если вы поместите его в Потерянный режим, для его разблокировки требуется пароль (в любом случае вам всегда следует использовать пароль или Touch ID). Вы также можете отобразить сообщение с контактными данными, чтобы попытаться получить его. Если вы боитесь, что его украли, то Блокировка активации функция должна препятствовать тому, чтобы кто-либо еще выключил Найди мой айфонили стереть данные с вашего устройства, если у них нет вашего Apple ID и пароля. Вы также можете удаленно удалить все свои личные данные. Еще одну функцию, которую стоит настроить, можно найти в «Настройки» > «Основные» > «Блокировка паролем».; кран Стереть данные чтобы гарантировать, что ваше устройство будет удалено после 10 неудачных попыток ввода пароля.
Как создать идеальные обои
Вы можете выбрать обои в Настройки > Обои и яркость, но если вы хотите, чтобы они выглядели идеально с эффектом параллакса, вам нужно сделать их нужного размера. Обрезайте изображения в соответствии с этими размерами, и ваши обои будут выглядеть идеально. Изменение размера растянет их, и это будет выглядеть неправильно, поэтому не делайте этого.
- iPhone 5/5C/5S – 1536 x 1040 пикселей
- iPhone 4S – 1360 x 1040 пикселей
- iPad 3 и iPad 4 — 2448 x 2448 пикселей
- iPad 2 и iPad mini – 1424 x 1424 пикселей
Как использовать AirDrop
AirDrop — это простой способ обмениваться файлами с другими устройствами Apple с помощью Wi-Fi и Bluetooth (для работы оба устройства должны быть включены). Вы найдете его в Центре управления, проведя пальцем вверх от нижней части экрана. Нажмите на раздел AirDrop в левом нижнем углу, и вы сможете сделать свое устройство доступным для обнаружения. Только контакты или Каждый; Вы также можете просто полностью отключить его здесь. Когда вы выбираете кого-то, с кем хотите поделиться, или он выбирает вас, появляется уведомление и предварительный просмотр, дающий возможность отклонить или принять файл.
Как использовать FaceTime, не показывая свое лицо
Теперь вы можете совершать аудиозвонки FaceTime. Это так же просто, как нажать на значок телефона вместо значка видео в приложении FaceTime. Это отлично подходит для экономии нескольких минут при подключении к Wi-Fi.
Как заставить Siri читать вашу голосовую почту
Знаете ли вы, что можете попросить Siri воспроизвести вашу голосовую почту? Просто удерживайте кнопку «Домой», и когда появится сообщение Siri, скажите «Воспроизвести голосовую почту», и ваши новые сообщения будут воспроизводиться по порядку. Вы также можете дважды нажать на уведомление о голосовой почте, и вы перейдете в приложение телефона и на вкладку голосовой почты, чтобы прослушать свои сообщения.
Если вам не терпится прослушать четыре сообщения от вашей мамы, в которых по сути говорится: «Перезвони мне», вы можете просто удалить их. Зайдите в приложение «Телефон» и нажмите на значок Голосовая почта кнопку, затем нажмите Редактировать в правом верхнем углу, коснитесь красного символа минуса рядом с голосовыми сообщениями, которые вы хотите удалить, и коснитесь значка Удалить кнопка. Вы также можете просто смахнуть их влево, чтобы удалить. Вы найдете их через Удаленные сообщения внизу, и вы можете уничтожить их навсегда, зайдя туда и нажав Очистить все в правом верхнем углу.
Как сделать список желаний в App Store
Иногда вы просматриваете App Store или iTunes и видите приложение или песню, которую не хотите покупать или устанавливать. Вместо того, чтобы рисковать забыть об этом, вы можете добавить его в свой список желаний. Просто коснитесь значка «Поделиться» в верхней части страницы приложения и выберите Добавить в список желаний. Вы можете проверить свой список желаний позже, нажав значок списка в правом верхнем углу. Это также работает для вашего списка желаний iTunes. Даже если вы создавали список желаний на своем Mac, вы обнаружите, что он доступен в приложении iTunes Store на вашем iPhone.
Как пользоваться компасом
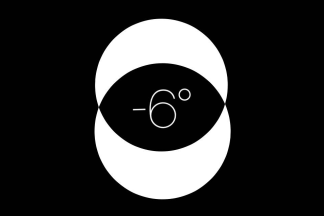
Если вы движетесь в определенном направлении, вы можете откалибровать компас, чтобы держать курс. Откройте приложение «Компас» и коснитесь лица, чтобы установить нужное направление. Теперь, если вы начнете отклоняться, вы увидите свое направление, обозначенное красной дугой, что дает вам четкое представление о том, насколько вы отклонились от курса. Вы также можете выбрать между истинным севером и магнитным севером в Настройки > Компас.
Как использовать Домашнюю коллекцию
Если у вас есть коллекция iTunes на вашем компьютере и вы хотите иметь доступ к ней на своем iPhone или iPad, вам следует включить «Домашнюю коллекцию». В iTunes перейдите в Файл > Домашняя коллекция > Включить Домашнюю коллекцию и введите свой Apple ID и пароль и нажмите Создать домашнюю папку. Теперь иди Настройки > Музыка или Настройки > Видео на вашем iPhone, iPad или iPod Touch и включите Домашний обмен. Вам нужно будет ввести тот же Apple ID и пароль. Чтобы получить к нему доступ, коснитесь значка Общий на вашем устройстве iOS в приложении «Видео» или «Музыка» и выберите нужную библиотеку.
На этом наши советы по iOS 7 закончились, но следите за обновлениями, потому что мы будем обновлять этот список время от времени. Если у вас возникли проблемы с новой платформой, ознакомьтесь с нашим iOS 7 проблемы и решения. Не стесняйтесь предлагать хорошие советы или рекомендации в комментариях ниже.
Обновлено 02.10.2013 г. Саймон Хилл: Добавлена подробная информация в разделы «Пункт управления» и «Местоположение», добавлено, как использовать Touch ID, находить популярные рядом с вами приложения, предлагать услуги для детей, настраивать прогулка по умолчанию для Карт, как найти, стереть или заблокировать потерянное устройство, как создавать обои, использовать AirDrop и совершать аудиозвонки на Фейстайм.
Статья первоначально опубликована 20 сентября 2013 г.
Рекомендации редакции
- Как загрузить бета-версию iOS 17 на свой iPhone прямо сейчас
- 17 скрытых функций iOS 17, о которых вам нужно знать
- iOS 16: как добавить другие обои главного экрана на ваш iPhone
- 6 крупнейших функций iOS 17, которые Apple украла у Android
- Как создать свои собственные стикеры iMessage в iOS 17