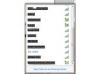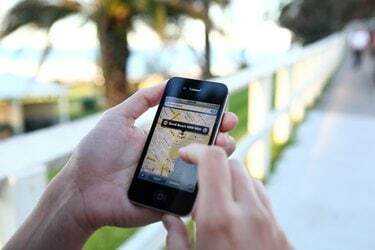
Карты Google полагаются на активное подключение к Интернету для загрузки данных карты при поиске, панорамировании и масштабировании, а это означает, что если ваш смартфон потеряет сотовую связь, вы не сможете получить доступ к картам.
Кредит изображения: Марианна Мэсси / Corbis Documentary / GettyImages
Карты Google полагаются на активное подключение к Интернету для загрузки данных карты при поиске, панорамировании и масштабировании, а это означает, что если ваш смартфон потеряет сотовую связь, вы не сможете получить доступ к картам. Планируйте заранее, сохраняя область карты для использования в автономном режиме, и приложение продолжит работать должным образом даже без подключения.
Компьютерная версия веб-сайта Google Maps не имеет подобной функции; он может сохранять местоположения на карте, но не может использовать их без подключения к Интернету. Если вам нужно сохранить карту Google на своем компьютере для использования в автономном режиме, либо сделайте снимок экрана, либо оставьте страницу открытой.
Видео дня
Сохраните карту Google в мобильном приложении
Шаг 1. Выберите место
Чтобы сохранить карты Google в автономном режиме на мобильном устройстве Android или iOS, найдите ориентир в области, которую вы хотите сохранить, или проведите по карте в нужную область и коснитесь местоположения. Коснитесь названия места внизу экрана.
Шаг 2. Сохраните избранное
Кран Сохранять для сохранения местоположения в списке избранного или в одном из других отображаемых списков. Рядом с вашим местоположением будет отображаться такой маркер, как звезда. Однако при сохранении карты с помощью кнопки «Сохранить» карта не загружается для использования в автономном режиме. Для этого откройте кнопку меню со значком из трех вертикальных точек.
Шаг 3. Сохраните автономную карту
Кран Сохранить офлайн-карту или скачать офлайн-карту чтобы сохранить текущее местоположение для использования в автономном режиме.
Шаг 4. Настройте и сохраните
Перемещайте и масштабируйте карту, чтобы отобразить именно ту область, которую вы хотите сохранить. Кран Сохранять и назовите карту.
В приложении есть скрытый ярлык для перехода непосредственно к экрану сохранения: найдите или произнесите с помощью голосового управления фразу «ok, карты». Вот видео этого метода в действии:
Сохранить карту с веб-сайта Google Maps
Чтобы сохранить местоположение на своем компьютере, найдите его на веб-сайте Google Maps - или щелкните его на карте - и нажмите Сохранять. Как и мобильное приложение, веб-сайт позволяет сохранять местоположение в «Избранное» или в один из других списков. Google отмечает местоположение на вашей карте, но не сохраняет карту для использования в автономном режиме.
В отличие от мобильного приложения Google Maps, на этом веб-сайте нет функции загрузки карт Google. У вас есть несколько вариантов, чтобы взять карту с собой на ноутбуке. Если вы оставите веб-браузер открытым с картой на экране, вы можете продолжать смотреть на нее даже после отключения от Интернета, но вы не сможете панорамировать, масштабировать или искать новый место нахождения.
Другой вариант - сделать снимок экрана карты. В Windows 10 нажмите Экран печати Windows, чтобы сохранить копию текущего экрана в папке с изображениями во вложенной папке «Снимки экрана». В более старых версиях Windows нажмите Снимок экрана, чтобы скопировать экран в буфер обмена, а затем вставить его в программу редактирования изображений, например Paint, чтобы сохранить. При необходимости сделайте несколько снимков экрана, чтобы охватить область, которую вы хотите сохранить.