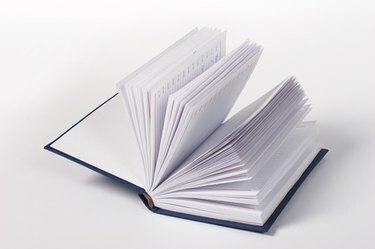
Kindle - это электронное устройство для чтения, производимое и распространяемое Amazon.com. Kindle стал бешено популярным среди читателей электронных книг, и пользователи часто стремятся расширить возможности Kindle. Одна интересная, но малоизвестная функция, которую предоставляет Kindle, - это возможность копировать и автоматически конвертировать страницы книг в файлы Portable Document Format (PDF). С помощью приложения для создания PDF-файлов, такого как Adobe Acrobat Professional, все страницы могут быть объединены в один большой PDF-документ. Однако Acrobat не требуется для преобразования одной страницы Kindle в формат PDF.
Вещи, которые вам понадобятся
- Соединительный кабель USB Kindle-to-computer
- Компьютер
- Adobe Acrobat Professional установлен для объединения PDF-файлов
Видео дня
Шаг 1
Включите компьютер и Kindle.
Шаг 2
Подключите Kindle к компьютеру с помощью кабеля USB. Разрешите компьютеру зарегистрировать Kindle как съемный диск и указать диск с буквой диска.
Шаг 3
Откройте электронную книгу на Kindle и перейдите к первой странице для воспроизведения в формате PDF.
Шаг 4
Щелкните перед первым текстовым символом, который нужно скопировать, и щелкните колесом «Выбор».
Шаг 5
Выберите опцию «Добавить выделение».
ШАГ 6
Прокрутите текстовый блок до конца, который нужно скопировать, и нажмите колесо выбора после последнего символа в текстовом блоке. Блок текста будет выделен. Убедитесь, что весь текст, который нужно скопировать, выделен на экране Kindle. Текст копируется на Kindle в папку «Мои вырезки» в формате PDF.
Шаг 7
Щелкните правой кнопкой мыши кнопку «Пуск» Windows на компьютере и выберите «Обзор», чтобы запустить проводник Windows.
Шаг 8
Перейдите к диску Kindle на левой панели навигации. Щелкните диск, чтобы развернуть его.
Шаг 9
Щелкните корневую папку Kindle, чтобы открыть ее.
Шаг 10
Найдите и щелкните папку «Мои вырезки» на правой панели навигации. PDF-файл скопированного текста будет в папке.
Шаг 11
Щелкните PDF-файл правой кнопкой мыши и выберите «Переименовать», а затем введите содержательное имя для файла PDF.
Шаг 12.
Скопируйте файл PDF на компьютер и проверьте документ в приложении для просмотра PDF, например Adobe Reader.
Шаг 13.
При желании объедините несколько PDF-файлов в один большой PDF-документ с помощью инструмента для создания PDF-файлов, такого как Adobe Acrobat Professional.
Советы и предупреждения
- Чтобы сохранить всю страницу как вырезку на Kindle, перейдите на нужную страницу и нажмите «Сохранить страницу как вырезку» в меню.
- Функция копирования текста Kindle может выбирать и копировать только одну страницу за раз.




