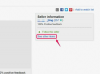Кредит изображения: monkeybusinessimages / iStock / Getty Images
В Microsoft Word есть несколько функций, которые поддерживают автозаполнение текста. Если вы повторно используете текст, например свой адрес, вы можете использовать автотекст для автоматической вставки его в документ в любое время, когда он вам понадобится. От имени до шаблонной биографии ваши записи автотекста могут сохранять стиль и форматирование, которые вы задаете. Автозамена позволяет вставлять повторно используемый текст, вводя ключевое слово или код в документ. Откройте Word, чтобы начать.
Создать запись автотекста
Шаг 1
Создайте и отформатируйте текст, который вы хотите сохранить как автотекст. Выделите его, чтобы выбрать.
Видео дня
Шаг 2
Откройте меню «Быстрые части» на вкладке «Вставка» в группе «Текст» и нажмите «Сохранить выделение в галерее быстрых частей».
Шаг 3
Заполните поля в диалоговом окне «Создать новый стандартный блок». Для «Варианта» выберите «Вставить только содержимое», чтобы вставить запись в строку с положением курсора; выберите «Вставить содержимое в отдельный абзац», чтобы вставить запись с разрывом строки до и после нее; или выберите «Вставить содержимое на отдельную страницу», чтобы вставить запись с разрывом страницы до и после нее. Щелкните "ОК".
Вставить запись автотекста
Шаг 1
Поместите курсор в то место, куда вы хотите вставить автотекст.
Шаг 2
Откройте вкладку «Вставка», нажмите «Быстрые части» и укажите на автотекст.
Шаг 3
Щелкните запись, чтобы вставить ее в позицию курсора, или щелкните запись правой кнопкой мыши и выберите доступный вариант вставки.
Настроить автозамену
Шаг 1
Настройте записи автозамены для автоматической замены ключевого слова или кода повторно используемым текстом. Войдите в меню «Файл».
Шаг 2
Щелкните «Параметры» и перейдите на вкладку «Проверка».
Шаг 3
Нажмите кнопку «Параметры автозамены».
Шаг 4
Выберите «Заменять текст по мере ввода» вместе с другими желаемыми параметрами автозамены.
Шаг 5
В поле «Заменить» введите слово или код (например, первые три или четыре буквы вашей записи), которые вы будете использовать при создании документов. Например, введите инициал своего имени с первыми тремя буквами фамилии, чтобы создать код для своего полного имени.
ШАГ 6
Введите в поле «С» текст, который должен автоматически заменять это слово или код при его вводе (например, ваше полное имя).
Шаг 7
Нажмите «Добавить», «ОК» и «ОК» еще раз, чтобы вернуться к документу.
Шаг 8
Введите код или слово, а затем пробел, чтобы проверить настройку автозамены.
Вещи, которые вам понадобятся
Компьютер
Microsoft Word 2003 или выше