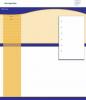Кредит изображения: Visage / Stockbyte / Getty Images
Преобразование USB-накопителя со съемного носителя в жесткий диск (фиксированный жесткий диск) особенно полезно, если вы хотите добавить на диск дополнительные разделы или сделать его загрузочным. Чтобы компьютер распознал USB-накопитель как фиксированный жесткий диск, необходимо перевернуть бит съемного носителя USB-устройства. Чтобы перевернуть съемный бит на вашем USB-накопителе, вы должны использовать специальное программное обеспечение для настройки USB, которое изменит прошивку USB.
Шаг 1
Загрузите и распакуйте Lexar BootIt. Lexar BootIt - это программное обеспечение для настройки USB, предназначенное для создания загрузочных USB-накопителей.
Видео дня
Шаг 2
Вставьте USB-накопитель в свободный USB-слот. При необходимости подключите концентратор USB, если вам нужны дополнительные разъемы USB.
Шаг 3
Запустите Lexar BootIt. Нажмите кнопку «Активный» рядом с «Разделом», затем нажмите «Перевернуть съемный бит», чтобы преобразовать USB-накопитель в жесткий диск.
Шаг 4
Щелкните правой кнопкой мыши «Пуск», затем щелкните «Исследовать». После завершения процесса извлеките USB-накопитель из компьютера, а затем снова вставьте его. Ваш USB-накопитель появится в списке дисков.
Шаг 5
Щелкните правой кнопкой мыши USB-накопитель и выберите «Свойства». Рядом с «Типом» на USB-накопителе теперь должно отображаться «Фиксированный диск» или «Локальный диск», а не «Съемный диск».
Подсказка
Lexar BootIt разработан для USB-накопителей Lexar, поэтому он может работать не со всеми USB-накопителями. Если ваш USB-накопитель по-прежнему читает «Съемный диск» после переворота бита, скорее всего, ваш накопитель несовместим.
Сделайте резервную копию всех данных на диске, прежде чем перевернуть бит съемного носителя.