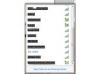Как создать бейджи для фото в Word
Кредит изображения: Paperkites / iStock / Getty Images
Приложение Microsoft Word - это программа для обработки текстов, которая позволяет создавать различные документы и шаблоны, например значки с фотографиями, для личного или профессионального использования. Возможно, у вас предстоящее воссоединение или корпоративное мероприятие, и вам нужно создать значки для всех. С Word вы можете сэкономить деньги, используя готовый шаблон именного значка и функции панели инструментов для создания ваших собственных именных значков с фотографией.
Шаг 1
Запустите приложение Microsoft Word и создайте новый документ. Щелкните Файл> Создать.
Видео дня
Шаг 2
Активируйте метки именных значков в Word. Щелкните Инструменты> Этикетки или Инструменты> Конверты и этикетки. Продолжите, нажав кнопку «Параметры» в диалоговом окне и выберите пункт «5362 - Значок имени», чтобы назначить шаблон для значков имени. Выберите вариант, чтобы указать, хотите ли вы целую страницу с ярлыками с именными значками или предпочитаете иметь на странице определенное количество значков с именами. По завершении нажмите кнопку «ОК».
Шаг 3
Добавьте свои цифровые фотографии на именные значки. Щелкните Вставить> Изображение> Из файла. Щелкните вставленное изображение и перетащите указатель мыши, чтобы изменить размер изображения при необходимости.
Шаг 4
Введите имя на бейдже, применив текстовое поле. Щелкните Вставить> Текстовое поле. Дважды щелкните внутри поля, чтобы ввести текст, а затем щелкните поле, чтобы расположить имя там, где вы хотите. Вы можете указать любые свойства границы, которые хотите в текстовом поле, щелкнув свойство «Границы» на «Палитре форматирования».
Шаг 5
Отформатируйте текст на бейдже с фотографией. Щелкните Формат> Шрифт. Кроме того, вы можете использовать «Палитру форматирования», чтобы указать шрифт, размер и стиль текста.
ШАГ 6
Назовите и сохраните свои значки с фотографиями. Щелкните Файл> Сохранить. Введите имя файла в диалоговом окне и нажмите «Сохранить», когда закончите.
Вещи, которые вам понадобятся
Приложение Microsoft Word
Цифровые фотографии