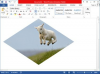Многие модели MacBook Pro совместимы с кабелями монитора HDMI.
Кредит изображения: hayatikayhan / iStock / Getty Images
Порт внешнего дисплея на вашем ноутбуке MacBook Pro предназначен для подключения другого монитора к компьютеру. Вы можете подключить монитор, чтобы использовать его и экран MacBook, или настроить ноутбук в закрытая раскладушка, при которой ноутбук остается закрытым, а внешний дисплей функционирует как экран MacBook. единственный экран.
Определение подключений монитора
Компьютеры MacBook Pro, выпущенные за последние полвека, оснащены одним из трех основных портов дисплея: Mini DisplayPort, Thunderbolt и HDMI. Прежде чем пытаться подключить внешний монитор к MacBook Pro, убедитесь, что вы используете совместимый кабель. Используйте веб-сайт Apple «О видеоадаптерах и кабелях Apple» (ссылка в разделе «Ресурсы»), чтобы определить, какие видеопорты установлены на вашем MacBook Pro. Если видеокабель на вашем мониторе не имеет одного из необходимых типов подключения, приобретите адаптер дисплея.
Видео дня
Использование монитора в режиме закрытой раскладушки
Режим закрытой раскладушки используется, когда вы хотите держать MacBook закрытым и полагаться исключительно на внешний монитор. Для использования этого метода вам потребуются как внешняя клавиатура, так и внешняя мышь. Вам также необходимо держать MacBook включенным, так как он не может работать от батареи, когда его экран закрыт. Подключите проводную мышь и клавиатуру или, если устройства беспроводные, соедините их через Bluetooth с MacBook. Подключите монитор, дождитесь, пока на нем появится рабочий стол вашего MacBook, а затем закройте крышку MacBook. Внешний монитор на мгновение станет синим, а затем отобразит ваш рабочий стол в обычном режиме.
Общие сведения о режимах расширенного рабочего стола и зеркального отображения видео
Если вы хотите использовать экран MacBook Pro и внешний монитор одновременно, у вас есть два варианта компоновки: режим расширенного рабочего стола и режим зеркального отображения видео. Используйте режим расширенного рабочего стола, если вы хотите рассматривать дисплей MacBook и внешний монитор как одно объединенное рабочее пространство. Используйте режим Video Mirroring, если вы хотите, чтобы на обоих экранах отображался один и тот же контент.
Настройка расширенных конфигураций рабочего стола и зеркалирования видео
Чтобы выбрать режим, подключите монитор к MacBook Pro, нажмите меню «Apple» в верхнем левом углу ваш экран и выберите «Системные настройки». Щелкните значок «Дисплеи», а затем перейдите на вкладку «Расположение». Расширенный рабочий стол выбран по умолчанию. Если вы хотите продолжить использование режима расширенного рабочего стола, переместите серую полосу на синий квадрат, соответствующий экрану, который вы хотите использовать в качестве основного дисплея. Чтобы включить зеркальное отображение видео, установите флажок в поле «Зеркальное отображение видео».
Обнаружение дисплеев и беспроводное вещание с помощью AirPlay
Если MacBook Pro не обнаруживает внешний монитор автоматически, откройте панель «Системные настройки», выберите «Дисплеи» и нажмите кнопку «Определить дисплеи», чтобы вручную выполнить поиск монитора.
Если у вас есть устройство Apple TV, используйте его для беспроводной трансляции экрана MacBook Pro на внешний дисплей. Подключите MacBook Pro и Apple TV к одной сети, щелкните значок «AirPlay» в строке меню MacBook и выберите «Apple TV».