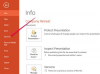Microsoft Outlook может брать информацию из электронной таблицы Microsoft Excel, содержащей список адресов электронной почты, и передавать данные в виртуальную адресную книгу. Чтобы импортировать электронную таблицу Excel в Outlook, необходимо преобразовать электронную таблицу в формат файла значений, разделенных запятыми. После преобразования электронной таблицы мастер импорта и экспорта Outlook загрузит данные в вашу папку «Контакты».
Шаг 1
Откройте файл Excel, в котором хранятся адреса электронной почты. Щелкните правой кнопкой мыши «1» и выберите «Вставить» из контекстного меню.
Видео дня
Шаг 2
Введите описание для каждого столбца. Например, если первый столбец содержит имена контактов, а второй столбец содержит адреса электронной почты для контактов, введите «Имя» в A1 и «Адреса электронной почты» в B1.
Шаг 3
Щелкните "Файл". Щелкните «Сохранить как». В раскрывающемся меню «Тип файла» выберите «CSV (с разделителями-запятыми) (* .csv)». Сохраните файл на рабочий стол.
Шаг 4
Откройте Outlook. Щелкните «Файл», затем щелкните «Открыть». Щелкните «Импорт». Дважды щелкните «Импорт из другого файла или программы».
Шаг 5
Дважды щелкните «Значения, разделенные запятыми (Windows)». Нажмите «Обзор» и перейдите на рабочий стол. Дважды щелкните электронную таблицу Excel, в которой хранятся адреса электронной почты.
ШАГ 6
Выберите из вариантов, какой метод Outlook будет использовать при обработке дубликатов. Нажмите "Далее."
Шаг 7
Выберите папку «Контакты» в файле данных Outlook. Нажмите "Далее." Нажмите «Готово», чтобы импортировать адреса.
Подсказка
Вам не нужно вставлять новую строку, если ваша электронная таблица уже содержит столбцы по категориям.
Перед завершением работы мастера импорта и экспорта рекомендуется нажать кнопку «Сопоставить настраиваемые поля» на последней странице. Убедитесь, что столбцы электронной таблицы правильно сопоставлены с полями Microsoft Office Outlook.