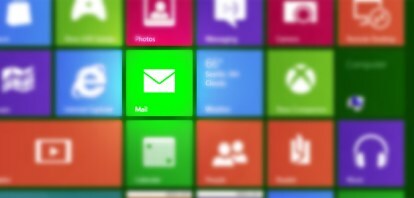 Если вы один из миллионов людей, которые полагаются на своего интернет-провайдера для получения адреса электронной почты, вы будете шокированы, когда обновиться до Windows 8. Приготовьтесь; очень велика вероятность того, что ваш адрес электронной почты, предоставленный интернет-провайдером (например, [email protected] или [email protected]), не будет работать с почтовым приложением Windows 8.
Если вы один из миллионов людей, которые полагаются на своего интернет-провайдера для получения адреса электронной почты, вы будете шокированы, когда обновиться до Windows 8. Приготовьтесь; очень велика вероятность того, что ваш адрес электронной почты, предоставленный интернет-провайдером (например, [email protected] или [email protected]), не будет работать с почтовым приложением Windows 8.
Windows 8 поддерживает перспективный протокол электронной почты под названием IMAP, но многие интернет-провайдеры, такие как Time Warner, Comcast и Fairpoint — предлагают доступ к электронной почте только через веб-браузер или через более старый протокол электронной почты, называемый ПОП. В отличие от почтовых приложений предыдущих поколений Windows, новое приложение «Почта» не поддерживает почту POP.
Рекомендуемые видео
Вы по-прежнему можете проверить свою электронную почту в Интернете или перейти в режим рабочего стола и настроить почтовый клиент в классическом стиле, например Thunderbird (при условии, что вы не используют планшет с ограниченной версией Windows RT), но ни один из этих вариантов не вонзает свои когти в Windows 8 с той же интенсивностью, что и родной Почтовое приложение. Приложение Windows 8 Mail интегрируется со списком людей операционной системы и отображает общесистемные уведомления при получении новых сообщений; альтернативы нет. В Магазине Windows также нет приложений Windows 8 Mail.
Однако не паникуйте; не все потеряно. Благодаря поддержке приложения «Почта» сервисов веб-почты, таких как Outlook.com и Gmail, можно обойти острую нехватку функций POP. Придется прыгнуть через обруч или два, и есть одна большая ошибка! задействовано, но вы должны получить POP-сообщения, предоставленные вашим интернет-провайдером, через несколько минут.
Вот как читать почту POP в Windows 8 с помощью Gmail. Не бойся; мы будем сопровождать вас на каждом этапе пути.
Настройте свою учетную запись Gmail для работы с учетной записью POP.
1. Создайте учетную запись Gmail. Если у вас еще нет учетной записи Gmail, перейдите по ссылке почта.google.com и взбейте один. Я рекомендую дать вашей учетной записи приличное имя — может быть, ваше имя? – вместо чего-то глупого. В конце вы поймете, почему. Чтобы продолжить, убедитесь, что вы вошли в учетную запись.
 2. Введите параметры учетной записи электронной почты Gmail. Нажмите на значок шестеренки в правом верхнем углу, затем выберите «Настройки». На странице настроек выберите «Аккаунты и импорт» вверху, затем нажмите ссылку «Добавить свою учетную запись почты POP3» в разделе «Проверка почты из других учетных записей (с использованием POP3)». Откроется новое окно.
2. Введите параметры учетной записи электронной почты Gmail. Нажмите на значок шестеренки в правом верхнем углу, затем выберите «Настройки». На странице настроек выберите «Аккаунты и импорт» вверху, затем нажмите ссылку «Добавить свою учетную запись почты POP3» в разделе «Проверка почты из других учетных записей (с использованием POP3)». Откроется новое окно.
 3. Настройте Gmail для чтения входящей почты POP. Введите адрес своей учетной записи электронной почты POP на первом экране, затем нажмите Следующий и введите настройки входящего POP, указанные вашим интернет-провайдером. (Не знаете эту информацию? Искать "
3. Настройте Gmail для чтения входящей почты POP. Введите адрес своей учетной записи электронной почты POP на первом экране, затем нажмите Следующий и введите настройки входящего POP, указанные вашим интернет-провайдером. (Не знаете эту информацию? Искать "
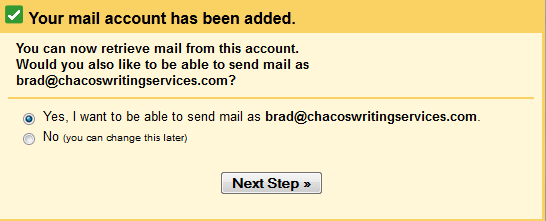 4. Настройте Gmail для отправки исходящей почты POP. Подтвердите настройки исходящей электронной почты, затем продолжите. На следующем экране оставьте опцию «Отправить через Gmail». Затем попросите Gmail отправить подтверждающее сообщение на ваш адрес электронной почты. Либо нажмите ссылку в сообщении, либо скопируйте и вставьте код подтверждения в последнее поле. Теперь вы готовы идти.
4. Настройте Gmail для отправки исходящей почты POP. Подтвердите настройки исходящей электронной почты, затем продолжите. На следующем экране оставьте опцию «Отправить через Gmail». Затем попросите Gmail отправить подтверждающее сообщение на ваш адрес электронной почты. Либо нажмите ссылку в сообщении, либо скопируйте и вставьте код подтверждения в последнее поле. Теперь вы готовы идти.
Настройте приложение Windows 8 Mail для чтения вашей учетной записи Gmail.
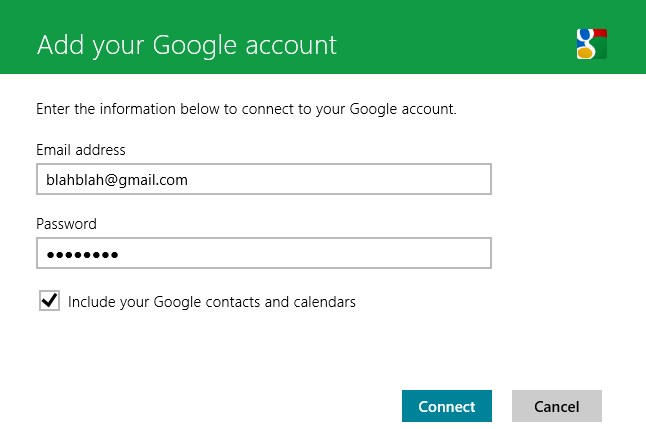 5. Добавьте новую учетную запись в приложение «Почта». Откройте приложение «Почта» Windows 8, откройте панель чудо-кнопок и выберите «Настройки». В меню настроек нажмите «Аккаунты», затем выберите «Google» из списка.
5. Добавьте новую учетную запись в приложение «Почта». Откройте приложение «Почта» Windows 8, откройте панель чудо-кнопок и выберите «Настройки». В меню настроек нажмите «Аккаунты», затем выберите «Google» из списка.
6. Добавьте свою учетную запись Google. Введите имя и пароль своей учетной записи Gmail. При необходимости установите этот флажок, чтобы импортировать Календарь и Контакты Google. Вуаля! Ваша учетная запись Gmail отображается в приложении «Почта» вместе с входящими сообщениями из вашей учетной записи POP. Теперь Windows 8 отправит вам уведомление, когда вы получите новое электронное письмо.
Теперь о плохих новостях…
Все вышеперечисленное звучит хорошо и хорошо, но вот в чем загвоздка: когда вы отправляете исходящее электронное письмо, оно будет использовать ваш Gmail. адрес электронной почты, а не адрес электронной почты вашего POP-провайдера, даже если вы отвечаете на сообщение, отправленное на ваш POP. счет. Обойти это невозможно; мы пытались покопаться в веб-настройках Gmail, настройках сервера исходящей почты приложения «Почта» и во всем остальном, что только могли придумать, — все безрезультатно. Теперь вы понимаете, почему я предложил выбрать имя учетной записи Gmail, звучащее наполовину профессионально.
Хотя это не должно иметь большого значения. Вы по-прежнему будете получать сообщения, отправленные на вашу учетную запись POP, и ваши контакты по-прежнему смогут нормально получать ваши сообщения, несмотря на новый дескриптор Gmail. Если хитрые спам-фильтры начинают улавливать ваши исходящие сообщения, просто войдите в свою учетную запись POP. Веб-интерфейс и отправьте сообщение своим друзьям, чтобы они искали сообщения из вашего нового Gmail. счет. Если в вашей учетной записи POP нет веб-интерфейса, войдите на веб-сайт Gmail и отправьте сообщение таким образом; вы найдете свою учетную запись электронной почты POP в качестве опции в строке «От» при создании нового сообщения.
Элегантный? Нисколько. Но Windows 8 скрывает множество мелких недостатков и неловких неприятностей под своей красивой разноцветной поверхностью, и эй — по крайней мере, это исправление работает. Приятного письма!
Рекомендации редакции
- Это популярное приложение для редактирования фотографий больше не будет работать в Windows 7 и Windows 8.1.
Обновите свой образ жизниDigital Trends помогает читателям быть в курсе быстро меняющегося мира технологий благодаря всем последним новостям, забавным обзорам продуктов, содержательным редакционным статьям и уникальным кратким обзорам.




