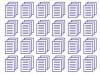Есть много способов «сгладить» изображения в Photoshop. Фильтры размытия можно использовать для смягчения области фотографии или всего изображения, а также для сглаживания переходов. Вы также можете добавить шум, применить фильтры к отдельным слоям, частям слоев или целым изображениям.
Шаг 1
Выберите область изображения, которую вы хотите сгладить или смягчить, с помощью инструмента выделения, например Magic Wand. Прежде чем делать выбор, убедитесь, что в Layers Palate выбран правильный слой.
Видео дня
Шаг 2
Чтобы выбрать весь слой, щелкните его мышью в Layers Palate. Вы можете выбрать просмотр только выбранных слоев, не щелкая глаз слева от каждого слоя в Layer Palate, кроме того, который вы хотите просмотреть.
Шаг 3
Если вы хотите применить фильтр ко всему изображению с несколькими слоями, вам придется «сгладить» изображение, чтобы сделать это. Перейдите в меню «Слой» в верхней части рабочего пространства и выберите «Свести изображение».
Шаг 4
Перейдите в меню фильтров, затем «Размытие» и выберите фильтр. Каждый фильтр имеет разные уровни управления. Важно ознакомиться с каждым из них и их способностями, немного поиграв с ними.
Шаг 5
Добавление шума - это быстрый и простой способ сгладить размытие. Перейдите в меню фильтров, затем «Размытие» и «Добавить шум». Выберите количество (процент) размытия, распределение (равномерное или гауссовское).
ШАГ 6
Вы также можете добавлять эффекты к слоям из Layers Palate. Некоторые слои лучше других по эффективности размытия или сглаживания.
Вещи, которые вам понадобятся
Программа Adobe Photoshop
Оцифрованная фотография
Предупреждение
Важно отметить, что вы не можете «отменить» сглаживание изображения и сохранить изменения, внесенные в сглаженное изображение. Перед тем как сделать это, убедитесь, что вы готовы сгладить слои.