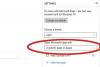Расплывчатые фотографии - обычная проблема.
Photoshop может восстановить четкость большинства размытых изображений, хранящихся в вашей камере, компьютере или фотоальбоме, используя комбинацию фильтров Unsharp Mask, High Pass и Noise Reduction. Однако не существует единой установленной формулы повышения резкости размытых фотографий, поэтому меняйте резкость. техника в зависимости от степени размытости фотографии, исходного размера файла и окончательного отпечатка размер. Для достижения желаемых результатов могут потребоваться некоторые эксперименты.
Шаг 1
Запустите Photoshop. Щелкните «Файл» и «Открыть», затем выберите размытое изображение.
Видео дня
Шаг 2
Перетащите фоновый слой вниз к значку «Новый слой», чтобы продублировать его. Значок похож на лист бумаги и является вторым значком справа внизу панели «Слои».
Шаг 3
Выберите «Просмотр» и выберите «Фактические пиксели».
Шаг 4
Проверьте изображение на наличие шумов, таких как случайные белые пиксели или артефакты JPEG. Удалите как можно больше ошибочных пикселей перед повышением резкости изображения, так как повышение резкости может усилить шум изображения. Выберите «Фильтр», «Шум» и «Уменьшить шум». Если изображение является блочным или пиксельным из-за сохранения в формате JPEG низкого качества, выберите «Удалить артефакты JPEG». Настроить настройки для «Сила», «Сохранить детали», «Уменьшить цветовой шум» и «Увеличить детализацию». Нажмите «Дополнительно», чтобы применить «Фильтр уменьшения шума» к определенному цвету. каналы.
Шаг 5
Выберите «Просмотр», «Размер печати» или «Уменьшение», чтобы просмотреть больше изображения на экране.
ШАГ 6
Перейдите в «Слой» и «Дублировать слой», чтобы сделать копию слоя с уменьшенным шумом. Введите имя «High Pass» и нажмите «OK».
Шаг 7
Щелкните раскрывающееся меню «Режим наложения» в верхней части панели «Слой» и измените слой «Высокий проход» с «Нормальный» на «Наложение».
Шаг 8
Выберите «Фильтр» и «Другое», затем выберите «Фильтр высоких частот».
Шаг 9
Отрегулируйте «Радиус» фильтра с помощью ползунка. Более высокое значение радиуса приводит к большей резкости. Обратите внимание на влияние фильтра на ваше изображение в окне документа. Когда результат вас устроит, нажмите «ОК», чтобы применить фильтр.
Шаг 10
Нажмите на непрозрачность и уменьшите ее, если хотите уменьшить эффект увеличения резкости.
Шаг 11
Щелкните слой под слоем «High Pass».
Шаг 12.
Перейдите в «Фильтр» и «Повышение резкости», затем выберите «Нерезкая маска». Применение фильтра «Маска нерезкости» позволяет улучшить детализацию изображения. Отрегулируйте значения, чтобы они соответствовали вашему изображению. Изображение с высоким разрешением требует более высоких значений для «Сумма» и «Радиус» в пикселях. Нажмите «ОК», чтобы применить маску нерезкости.
Кончик
Измените режим наложения на слое High Pass на «Soft Light», чтобы смягчить эффект, или «Hard Light», чтобы усилить его.
Лучше всего увеличивать резкость изображения в несколько раз небольшими порциями.
Предупреждение
Будьте осторожны, чтобы не сделать изображение слишком резким. Это приводит к появлению необычных ореолов по краям изображения и усилению шума изображения.