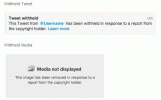Вы можете скопировать фотоальбом с Facebook на свой компьютер по разным причинам. Например, если у вас произошел сбой компьютера, вы можете использовать Facebook, чтобы восстановить свои фотографии, или вы можете загружать фотографии, сделанные другими пользователями, на которых вы отмечены, из динамической функции «Теги» в Facebook. альбом. Хотя вы можете загружать каждую фотографию вручную, некоторые службы позволяют напрямую загружать один или несколько альбомов.
Фотограф
Шаг 1
Перейдите на страницу Photograbber в своем браузере. Щелкните ссылку загрузки на левой боковой панели для Windows или Mac, в зависимости от вашей операционной системы.
Видео дня
Шаг 2
Дважды щелкните загруженный файл, чтобы открыть папку архива. Нажмите «Извлечь все файлы» в Windows, чтобы распаковать файлы программы. Дважды щелкните файл приложения «pg» и позвольте ему запуститься, если будет предложено.
Шаг 3
Нажмите кнопку «Войти» на появившемся экране, и в вашем браузере откроется Photograbber. Авторизуйтесь в Facebook и нажмите кнопку «Разрешить». Facebook покажет специальный код. Скопируйте и вставьте его в окно Photograbber и нажмите кнопку «Я хочу скачать».
Шаг 4
Выберите «Я» из списка и отметьте «Альбомы, загруженные пользователем», чтобы приложение загрузило ваши альбомы. Нажмите синюю кнопку «Начать загрузку».
Шаг 5
Выберите место для сохранения загруженных фотографий и нажмите кнопку «ОК». Photograbber загрузит фотографии в это место и покажет вам статус загрузки в нижней части окна.
FotoBounce
Шаг 1
Перейдите на сайт Fotobounce по адресу fotobounce.com. Щелкните значок «Fotobounce для Windows» (или Mac, если вы не используете Windows), чтобы сохранить приложение со своего компьютера. Дважды щелкните, чтобы открыть файл и установить приложение.
Шаг 2
Откройте Fotobounce, если он не открывается автоматически после завершения установки. Нажмите «Войти» под заголовком Facebook на левой панели. Войдите в свою учетную запись Facebook и, если хотите, выберите опцию, чтобы оставаться в Fotobounce. Нажмите кнопку «Разрешить», чтобы предоставить доступ к вашей информации.
Шаг 3
После входа в Facebook нажмите ссылку «Фото», чтобы просмотреть свои альбомы. Щелкните один или несколько альбомов и нажмите кнопку «Загрузить» на правой панели.
Шаг 4
Выберите альбом Fotobounce, в который вы хотите сохранить свои фотографии. Например, вы можете выбрать «Коллекции», «События» или «Места» или нажать кнопку «Новый альбом». После выбора целевого альбома нажмите кнопку «Выбрать альбом». Теперь ваш альбом (ы) будет сохранен в Fotobounce в разделе «Альбомы».
Шаг 5
Откройте содержащийся альбом на Fotobounce, щелкните правой кнопкой мыши загруженные альбомы и выберите «Экспорт в папку», чтобы выбрать место для сохранения фотографий на вашем компьютере. Нажмите «Вот и все», чтобы закрыть программу после завершения загрузки.
Расширение Chrome
Шаг 1
Если вы используете Chrome в качестве браузера, установите приложение «Загрузить альбом Facebook» из Интернет-магазина Chrome по адресу chrome.google.com/webstore. Скачивание бесплатно.
Шаг 2
Перейдите к альбому Facebook в Chrome и щелкните значок альбома Facebook, который появится рядом с адресной строкой.
Шаг 3
Одновременно нажмите «Control» и «S» на клавиатуре, чтобы сохранить копию веб-страницы на свой компьютер, включая все ваши фотографии.
Шаг 4
Откройте папку из того места, где вы ее сохранили. Удалите все файлы, кроме фотографий.