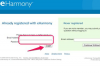Кредит изображения: nd3000 / iStock / GettyImages
InDesign CC является частью программного пакета Adobe Creative Cloud и представляет собой программу верстки для создания книг, брошюр, отчетов, журналов и многого другого в цифровом и физическом форматах. Вы не часто видите односторонние страницы в чем-то вроде журнала или брошюры, поэтому InDesign предлагает всевозможные способы упорядочивания, копирования и компоновки страниц - просто перейдите на панель «Страницы», чтобы получить начал.
Как это работает
При создании буклета в InDesign панель «Страницы» обеспечивает мгновенный визуальный доступ к макету каждого из них. страница в вашем проекте, иллюстрирующая, как проект упорядочен и организован как для цифровых, так и для физических просмотр. Здесь вы размещаете страницы в одном формате или в формате разворота, последний из которых объединяет страницы в группы по две или более.
Видео дня
Двусторонняя часть входит в процесс печати. Двусторонняя печать - это не функция самого InDesign, а функция принтера. Если ваш принтер поддерживает двустороннюю печать, вы можете печатать двусторонние документы из InDesign.
Создание двусторонних документов InDesign
Начните с доступа к меню «Страницы», нажав «Макет», а затем «Страницы». Чтобы переместить страницу, выберите «Переместить страницы», затем перетащите ее с экрана миниатюр страницы в InDesign. Вы также можете изменить его положение, выбрав страницу и щелкнув опцию «Место назначения».
При перетаскивании страниц вы увидите вертикальную черную полосу. Это указывает, где страница окажется, когда вы ее уроните. С помощью этой системы вы можете перетащить страницу на другую, чтобы развернуть ее, или отделить ее от других в группе, чтобы сделать отдельные страницы.
Обратите внимание, что независимо от того, как организованы ваши страницы, каждой странице по-прежнему присвоен соответствующий номер. Это необходимо, когда вы хотите распечатать двусторонние документы.
Двусторонняя печать InDesign
Чтобы начать печать из InDesign, нажмите кнопку «Принтер» в диалоговом окне «Печать», чтобы открыть окно с параметрами печати, такими как конкретные страницы для печати и размер страниц.
Найдите параметр, который говорит что-то вроде «Печать на обеих сторонах бумаги» или «Двусторонняя печать», и убедитесь, что установлен флажок рядом с ним. В более старых операционных системах вам, возможно, придется сначала нажать кнопку «Свойства», а затем выбрать «2-сторонняя печать». Вы должны провести небольшую в уме математику с вашим Номера страниц InDesign: первая страница - это первая сторона, вторая страница - это оборотная сторона первой, третья страница - это передняя часть следующей страницы, четвертая страница - это задняя часть третьей страницы и скоро. Используйте раздел «Страницы для печати» диалогового окна принтера, чтобы выбрать определенные страницы для печати.
В зависимости от марки и модели вашего принтера детали могут немного отличаться, но основы процесса должны оставаться довольно последовательными.
Если вы не видите эти параметры, доступные на вашем ПК с Windows, введите настройки «Принтеры и факсы» в меню «Пуск» и щелкните правой кнопкой мыши свой принтер. Выберите «Параметры печати», «Дополнительно», «Параметры документа» и «Функции принтера», а затем убедитесь, что для двусторонней печати установлено значение «Вкл.».