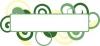В электронном письме прикрепление изображения значительно отличается от его вставки. Получатель должен загрузить вложение на свой компьютер, чтобы просмотреть его, в то время как изображение, вставленное в тело сообщения, можно просматривать без загрузки, что экономит время получателя. Наиболее распространенные почтовые клиенты Windows поддерживают добавление встроенных изображений в сообщения.
Почта Windows Live 2011
Шаг 1
Щелкните вкладку «Главная» в верхней части экрана, затем нажмите кнопку «Электронное сообщение» ниже, чтобы создать новое сообщение.
Видео дня
Шаг 2
Щелкните вкладку «Сообщение» в верхней части окна создания сообщения и нажмите кнопку «Прикрепить файл» в разделе «Вставить» панели инструментов.
Шаг 3
Дважды щелкните файл изображения, который хотите вставить. В верхней части окна отобразится новая вкладка «Инструменты фотоальбома».
Шаг 4
Щелкните один из значков в разделе «Стили альбома» на панели инструментов, чтобы указать, как вы хотите отображать изображение в своем сообщении. Появится приглашение войти в свою учетную запись Windows Live.
Шаг 5
Введите адрес электронной почты и пароль, связанные с вашей учетной записью Windows Live, чтобы загрузить изображения в Windows Live, и вставьте фотоальбом в свое сообщение. Нажмите «Отправить», чтобы отправить сообщение.
Microsoft Outlook 2010
Шаг 1
Щелкните вкладку «Главная» в верхней части окна и нажмите кнопку «Новое электронное письмо», чтобы создать новое сообщение.
Шаг 2
Щелкните вкладку «Вставка» в верхней части окна создания сообщения и нажмите кнопку «Изображение» в разделе «Иллюстрации» панели инструментов. Если этот параметр недоступен, перейдите на вкладку «Формат текста», затем нажмите кнопку «HTML».
Шаг 3
Дважды щелкните изображение, которое хотите вставить. Outlook 2010 помещает изображение в текст сообщения.
Шаг 4
Щелкните и перетащите кружки и квадратные значки по бокам и углам изображения, чтобы изменить его размер и размеры.
Шаг 5
Нажмите кнопку «Отправить», чтобы отправить сообщение.
Mozilla Thunderbird 6
Шаг 1
Нажмите кнопку «Написать» вверху окна, чтобы написать новое сообщение.
Шаг 2
Щелкните меню «Вставить» в верхней части окна, затем щелкните «Изображение». Появится новое окно с названием «Свойства изображения».
Шаг 3
Щелкните вкладку «Общие» в верхней части окна, затем нажмите кнопку «Выбрать файл». Дважды щелкните изображение, которое хотите вставить.
Шаг 4
Установите переключатель «Не использовать альтернативный текст».
Шаг 5
Нажмите «ОК», чтобы вставить изображение, затем нажмите кнопку «Отправить», чтобы отправить сообщение.