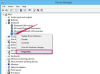Как включить оптическое распознавание текста в Adobe Acrobat
Кредит изображения: ГаудиЛаб / iStock / GettyImages
Оптическое распознавание символов (OCR) - это мощный инструмент, который такое программное обеспечение, как Adobe Acrobat, использует для преобразования букв и символов в документах PDF в редактируемый текст. По сути, OCR преобразует изображения символов в доступный контент, который можно переписывать, изменять и дорабатывать. Пользователи популярного программного обеспечения Adobe Acrobat могут использовать его возможности распознавания текста для быстрого редактирования PDF-файлов, а затем их повторной публикации. Включение OCR выполняется в несколько простых шагов.
Кончик
Оптическое распознавание символов (OCR) - это мощный программный ресурс, который преобразует содержимое внутри PDF-документов в редактируемый текст. Вы можете включить оптическое распознавание текста в Adobe Acrobat, выполнив несколько относительно простых шагов.
Основы OCR
OCR, которое в первую очередь предназначено как средство изменения PDF-документов, играет важную роль в повседневном использовании программного обеспечения, такого как Adobe Acrobat. Хотя OCR в основном используется для преобразования изображений печатных символов в редактируемый текст, оно также способно анализировать и переводить рукописные символы.
Видео дня
Использование Adobe OCR
Чтобы использовать OCR вместе с Adobe Acrobat, вам сначала необходимо импортировать PDF-файл, содержащий символы, которые вы хотите отредактировать. Это может быть PDF-файл, созданный непосредственно из текстового документа, или отсканированный PDF-файл бумажного документа. В любом случае OCR может анализировать и преобразовывать включенный контент.
После выбора документа выберите Редактировать PDF параметр, который отображается на панели инструментов Adobe Acrobat. Когда выбран этот параметр, Acrobat автоматически включает распознавание текста. На этом этапе Acrobat сканирует документ и готовит его к редактированию. Продолжительность сканирования зависит от длины документа.
Завершение редактирования OCR
Когда сканирование OCR завершено, символы в PDF-файле становятся редактируемым текстом. С помощью курсора выберите область текста в документе PDF и при необходимости отредактируйте или переписайте содержимое. Однако у этого процесса есть некоторые ограничения. Если по какой-либо причине OCR не может точно преобразовать текст, вы не сможете внести какие-либо изменения.
Имея это в виду, вы должны проверить все области вашего документа, которые, по вашему мнению, нуждаются в проверке или редактировании, прежде чем начинать редактирование содержимого. Нет ничего более разочаровывающего, чем потратить много времени на редактирование PDF-файла только для того, чтобы обнаружить, что кардинальное изменение в одной области невозможно.
Завершение изменений
После того, как вы внесете все необходимые изменения, доработайте документ и убедитесь, что ваши изменения полностью реализованы в редактируемом тексте. Чтобы заполнить новый PDF-файл, щелкните значок Сохранить как вариант из Файл вкладка меню. Вставьте новое имя для редактируемого файла и вставьте все изменения в новый PDF-документ.
Благодаря обширному набору вспомогательной документации вы можете получить доступ к руководствам или обратиться за помощью через онлайн-платформу Adobe или через само программное обеспечение Acrobat.