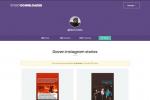Ваш компьютер медленно работает? Это не обязательно означает, что вам нужно выбросить его в мусор. Иногда все, что нужно вашему компьютеру, — это хорошая перезагрузка, очистка или обновление. Хорошо обслуживаемая система обеспечивает счастливый и бодрый компьютер.
Содержание
- Выключите компьютер
- Обновите свое программное обеспечение
- Обновите или переустановите драйверы
- Удалите ненужные файлы, приложения и программы
- Удаление приложений и программ рабочего стола
- Дефрагментация жесткого диска
- Отключить приложения и программы в автозагрузке
- Очистите вентиляционные отверстия
- Используйте собственное и стороннее программное обеспечение
- Изменение визуальных эффектов
- Запустите средства устранения неполадок
- Изменить настройки питания
- Сброс или восстановление вашего компьютера
- Разгоняйте свой процессор
- Если ничего не помогает, обновите свое оборудование.
Это руководство научит вас, как очистить ваш компьютер, чтобы он работал примерно так же, как когда он был новым. Попробуйте выполнить следующие действия, чтобы повысить производительность, и узнайте о
полезные привычки, которые помогут остановить замедление.Рекомендуемые видео
Если у вас Mac, проверьте наши советы по ускорению Mac, слишком.
Связанный
- Лучшее бесплатное программное обеспечение для родительского контроля для ПК, Mac, iOS и Android
- Лучшие настольные компьютеры 2023 года: Dell, HP, Apple и другие.
- Наиболее распространенные проблемы Chromebook и способы их устранения
Выключите компьютер
Хотя это не подпадает под действие «очистки вашего компьютера», низкая производительность может быть не чем иным, как лишним мусором, сброшенным в системную память вашего компьютера.
Иногда вам просто нужно выключить компьютер, а не просто дать ему спать, войти в спящий режим или перезагрузиться, чтобы полностью разрядить карты памяти. Без питания память не может хранить данные.
Когда вы снова включаете компьютер, вы начинаете с получистого листа.
Обновите свое программное обеспечение

Обеспечение актуальности программного обеспечения вашего компьютера — это один из самых простых способов потенциально ускорить работу вашего компьютера. Большая часть программного обеспечения вашего компьютера может оказаться во власти сторонних разработчиков, которые менее религиозны, чем такие известные разработчики, как Microsoft и Apple, когда дело доходит до выпуска обновлений.
Однако проверка актуальности Windows 10 должна быть главным приоритетом. В некоторых случаях низкая производительность связана с тем, что Windows 10 в данный момент обновляется и/или ее необходимо перезагрузить. Обновления могут устранять проблемы с производительностью, а также повышать безопасность, поэтому Windows 10 должна оставаться актуальной.
Шаг 1: Нажмите значок уведомления рядом с системными часами и выберите значок Все настройки плитка в Центре действий.
Шаг 2: Выбирать Обновление и безопасность в приложении «Настройки».
Шаг 3: Центр обновления Windows категория отображается по умолчанию. Нажмите кнопку Проверьте наличие обновлений кнопка.
Windows 10 обычно устанавливает важные обновления автоматически, но всегда приятно проверить и убедиться, что все актуально.

Вам также следует убедиться, что все приложения Windows 10 актуальны. Опять же, вы можете столкнуться с замедлением производительности, пока Windows 10 обновляет эти приложения и требует перезагрузки.
Шаг 1: Нажмите значок корзины на панели задач. Откроется приложение Microsoft Store.
Шаг 2: Нажмите значок трехточечного многоточия, расположенный в правом верхнем углу.
Шаг 3: Выбирать Загрузки и обновления в раскрывающемся списке.
Шаг 4: Нажмите на синий Получать обновления кнопку или кнопку Обновить все ссылка (если есть).
Наконец, убедитесь, что все часто используемое программное обеспечение актуально. Большинство из них предоставляют уведомления в приложении, в то время как другим может потребоваться обновление вручную, посетив веб-сайт разработчика.
Обновите или переустановите драйверы
Устаревшие или поврежденные драйверы могут вызвать серьезные проблемы с производительностью, особенно в последнем случае. На базовом уровне драйверы обеспечивают мост между Windows 10 и базовым оборудованием. Без этой надлежащей связи ваш компьютер просто не будет работать оптимально.

Многие готовые системы включают в себя собственную настольную программу, которая загружает и устанавливает обновления драйверов. В меню «Пуск» они обычно указаны под именем OEM-производителя, например Делл или HP, или под брендом ПК, например Alienware. Запустите эту программу, чтобы узнать, предоставляет ли производитель новые обновления, включая обновления BIOS.
Возможно, вам также придется проконсультироваться с производителями компонентов. Например, Nvidia регулярно выпускает новые драйверы для своих дискретных графических процессоров, особенно незадолго до или после выхода новой горячей игры. Они приобретаются через настольное программное обеспечение GeForce Experience, которое отправляет уведомления, когда становятся доступны новые драйверы, или вы можете загрузить их вручную с веб-сайта Nvidia.
То же самое касается вашей материнской платы. Вам не нужно беспокоиться о драйверах процессора или памяти.
Если вы подозреваете проблемы с драйверами, одним из решений является удаление и переустановка проблемного драйвера. Возможно, оно уже отмечено в диспетчере устройств, помечая ваше внимание значком желтого треугольника.
Шаг 1: Щелкните правой кнопкой мыши кнопку «Пуск» и выберите Диспетчер устройств в меню питания.
Шаг 2: Выберите и щелкните правой кнопкой мыши компонент, который может вызывать проблемы, и выберите Удалить устройство во всплывающем меню.
Шаг 3: Выбирать Действие на панели инструментов диспетчера устройств, а затем Сканирование изменений оборудования в раскрывающемся меню. Windows 10 должна переустановить драйвер.
Другой вариант — обновить драйвер через диспетчер устройств:
Шаг 1: Щелкните правой кнопкой мыши кнопку «Пуск» и выберите Диспетчер устройств в меню питания.
Шаг 2: Выберите и щелкните правой кнопкой мыши компонент, который может вызывать проблемы, и выберите Характеристики во всплывающем меню.
Шаг 3: Характеристики на экране появится окно. Выберите Водитель вкладка.
Шаг 4: Нажмите кнопку Обновить драйвер кнопка.
Шаг 5: Выберите Автоматический поиск обновленного программного обеспечения драйвера вариант. Если на ваш компьютер уже загружены новые драйверы, выберите Найдите на моем компьютере драйверы вместо этого вариант.
Удалите ненужные файлы, приложения и программы

Хранилище играет важную роль в общем состоянии вашего компьютера. Он не только содержит операционную систему, все ваши программы и приложения, файлы и временные данные, но и играет роль в управлении памятью. Windows 10 обращается к вашему основному диску и использует его часть в качестве «виртуальной памяти», когда системная память перегружена. Обычно это не должно быть проблемой на компьютерах с большим объемом памяти, например 16 ГБ и выше.
Например, Windows 10 может выделить 5 ГБ свободного места для виртуальной памяти. Если ваш диск настолько забит файлами и программами, что на нем осталось всего 4 ГБ свободного места, вы можете столкнуться с проблемами производительности. Удаление файлов и программ, которые вам больше не нужны, поможет.
Шаг 1: Щелкните значок папки на панели задач. Откроется проводник.
Шаг 2: Проводник должен открыться с Этот компьютер категория выбрана — если нет, выберите Этот компьютер перечислены слева. Щелкните правой кнопкой мыши основной диск и выберите Характеристики во всплывающем меню.
Шаг 3: Нажмите кнопку Очистка диска кнопка.
Шаг 4: Очистка диска на экране появится окно. Под Файлы для удаления, выберите все типы файлов, которые хотите удалить.
Вы можете безопасно удалить эти файлы:
- Файлы оптимизации доставки
- Скачанные файлы программы
- Корзина
- Временные интернет файлы
- Временные файлы
- Миниатюры
Обратите внимание, что вы также можете удалять файлы в своем Загрузки папка. Если он содержит файлы, которые вам не нужны, включите эту категорию. Если вы храните файлы в этой папке, оставьте Загрузки не отмечено.
Шаг 5: Нажмите ХОРОШО завершить.
Вы также можете нажать кнопку Очистите системные файлы кнопку, чтобы удалить еще больше файлов, но будьте осторожны. Вот список, который вы можете безопасно удалить:
- Файлы оптимизации доставки
- Пакеты драйверов устройств
- Файлы языковых ресурсов
- Файлы журнала обновления Windows
Если у вас есть сомнения, прочитайте каждое описание перед удалением. Если вы видите объявление с пометкой Установочные файлы Windows ESD, не удаляйте его. Эти файлы используются для перезагрузки вашего компьютера.
Удаление приложений и программ рабочего стола

Вы можете освободить больше места на своем компьютере, чтобы и у вас, и у Windows 10 было достаточно места для игры, удалив ненужные приложения и настольные программы.
Для приложений: Просто щелкните правой кнопкой мыши его плитку или список в меню «Пуск» и выберите Удалить во всплывающем меню.
Для настольных программ: Щелкните правой кнопкой мыши список меню «Пуск» и выберите Удалить во всплывающем меню. Если программа поставляется с деинсталлятором, используйте его.
Вы также можете удалять приложения и программы рабочего стола через один интерфейс, выполнив следующие действия:
Шаг 1: Щелкните правой кнопкой мыши кнопку «Пуск» и выберите Приложения и функции в меню питания.
Шаг 2: Выберите приложение или настольную программу и нажмите кнопку Удалить кнопка, за которой следует вторая Удалить быстрый.
Дефрагментация жесткого диска

Примечание. SSD-накопители не требуют дефрагментации. Фактически, этот процесс может сократить продолжительность его жизни, поскольку клетки деградируют по мере записи и стирания данных.
Фрагментация диска вызвана удалением старых файлов и записью на их место новых. Когда ваш компьютер когда-то был новеньким, жесткий диск записывал данные в упорядоченной последовательности. Однако при удалении фрагментов данных оставшиеся пробелы используются новыми данными, которые не являются частью исходной последовательности. Поскольку данные не последовательны, диск должен искать запрошенные данные в нескольких местах. Этот процесс занимает больше времени, чем если бы все данные были организованы в логической последовательности, что снижает общую производительность вашего ПК.
Однако фрагментация является проблемой механических накопителей, а не твердотельных накопителей. Это потому, что данные записываются на дорожки вращающийся диск - аналогично тому, как музыка существует в канавках на виниловой пластинке, только сохраняются данные механического диска. магнитно. Если данные находятся на нескольких дорожках и нескольких пластинах, считывающим головкам требуется больше времени для доступа к этим данным.
Хорошей новостью является то, что Windows 10 автоматически распознает разницу между механическим накопителем и SSD. Он также отлично справляется со своей задачей, поддерживая чистоту и порядок вашего диска(ов). Однако, если вы подозреваете, что на жестком диске может наблюдаться длительное время чтения и записи, рекомендуется проверить текущее состояние оптимизации. Сделайте следующее:
Шаг 1: Тип Дефрагментация в поле поиска на панели задач и выберите Дефрагментация и оптимизация дисков в результатах.
Шаг 2: Оптимизация дисков на экране появится окно. Выберите диск и нажмите кнопку Оптимизировать кнопка.
Для механического привода вы увидите дополнительный Анализировать кнопка. Это позволит быстро проверить уровень фрагментации диска и получить процент. Эта кнопка неактивна для твердотельных накопителей.
По умолчанию Windows 10 оптимизирует все диски каждую неделю. Чтобы изменить расписание, нажмите кнопку Изменить настройки кнопка. Вы можете изменить или отключить планирование, увеличить задачи, изменить приоритет и выбрать диск, который хотите автоматически оптимизировать.
Отключить приложения и программы в автозагрузке

Многие приложения и настольные программы загружаются при запуске Windows 10. Они потребляют системные ресурсы еще до того, как вы успеете прочитать первое утреннее электронное письмо. На компьютерах с небольшим объемом памяти это может быть проблематично, поскольку остается мало места для служб, которые вам и Windows 10 нужны больше всего.
Вы можете удалить эти приложения и программы рабочего стола из автозагрузки, не удаляя их полностью. Вот как:
Шаг 1: Щелкните правой кнопкой мыши кнопку «Пуск» и выберите Диспетчер задач в меню питания.
Примечание. Если вы часто заходите в диспетчер задач, щелкните правой кнопкой мыши значок на панели задач и выберите Брать на заметку во всплывающем меню.
Шаг 2: Нажмите кнопку Запускать вкладка, указанная в окне диспетчера задач.
Шаг 3: Выберите приложение или настольную программу, которую вы не хотите загружать автоматически, и нажмите кнопку Запрещать кнопка в правом нижнем углу.
Что должно оставаться включенным? Все, что напрямую связано с вашим ПК, например компоненты Intel и Realtek, сервисы Microsoft и т. д. Вот приложения и настольные программы, которые можно безопасно отключить:
- Программное обеспечение Adobe
- Компоненты Apple iTunes
- Раздор
- программное обеспечение Google
- программное обеспечение HTC
- Планировщик обновлений Java
- Браузерный помощник Opera
- Пандора
- Программное обеспечение Razer
- И так далее
Очистите вентиляционные отверстия

Почти каждому компьютеру требуется приток воздуха для поддержания прохлады внутренних компонентов. Один набор вентиляционных отверстий позволяет вентиляторам втягивать прохладный воздух, а второй набор вентиляционных отверстий выводит теплый воздух. В некоторых случаях вы увидите ультрабуки без вентиляционных отверстий, поскольку сам корпус отводит тепло от компонентов. Однако большинство настольных компьютеров и ноутбуков полагаются на постоянный поток воздуха.
Для ПК, которым для охлаждения требуется приток воздуха, вам абсолютно необходимо должен держите впускные отверстия в чистоте. Поскольку внутренний вентилятор(ы) втягивают воздух, в этих вентиляционных отверстиях скапливается пыль и другой мусор. Со временем этот сбор гадости уменьшит поступление воздуха, из-за чего внутренние компоненты, такие как процессор и память, начнут нагреваться. Чем горячее компьютер, тем медленнее он работает. В конце концов вы увидите сбой программы, печально известный «синий экран смерти» и случайные перезагрузки.
На настольных компьютерах воздухозаборные отверстия расположены в основном спереди. Вы даже можете увидеть их сбоку и/или сверху. Теплый воздух выходит через вентиляционные отверстия на задней панели, включая блок питания вашего компьютера.
На ноутбуках впускные отверстия обычно расположены внизу. Вытяжные отверстия обычно устанавливаются сзади или по бокам, в зависимости от модели. Приточные вентиляторы обычно самые грязные.
Лучший способ очистить эти вентиляционные отверстия — использовать сжатый воздух. Вы можете купить банку в Walmart или аналогичных магазинах. В некоторых случаях вам может потребоваться открыть боковую часть рабочего стола и просто продуть все или очистить пылевые фильтры вручную. У ноутбуков внизу может быть панель, которую можно снять, чтобы подавать сжатый воздух на вентилятор и окружающие компоненты.
Однако не разбирайте ничего, если не знакомы с процессом. Просто очистите впускные отверстия или попросите кого-нибудь более опытного помочь.
Используйте собственное и стороннее программное обеспечение
Стороннее программное обеспечение может помочь удалить ненужные файлы и историю браузера, что, в свою очередь, может повысить производительность. Вот несколько рекомендаций:
Антивирусная программа
Вирусы часто виноваты, когда ваша система теряет свое очарование. К счастью, вам не нужно тратить деньги, чтобы приобрести качественное антивирусное программное обеспечение. Хотя Windows 10 предоставляет встроенную антивирусную защиту, BitDefender выполняет еще более глубокое сканирование для выявления и устранения вредоносного программного обеспечения.
Для получения дополнительных опций мы предоставляем список лучшее бесплатное антивирусное программное обеспечение.
Очистители реестра
По мере того, как вы со временем устанавливаете и удаляете программное обеспечение, реестр Windows 10 запутывается устаревшими и поврежденными записями, которые могут спровоцировать системные ошибки и сбои. Вот тут-то и пригодится очиститель реестра.
Очиститель реестра Auslogics выбирает список дисков и элементов на вашем компьютере по умолчанию, а также быстро сканирует и устраняет проблемы, прежде чем они станут более серьезными. Если он удалит что-то, что вам понадобится позже, функция Rescue Center может восстановить файлы из резервной копии.
Изменение визуальных эффектов

Windows 10 выглядит довольно необычно, но все эти визуальные эффекты могут стать бременем для старых компьютеров. Сюда входит анимация, сглаживание краев шрифтов, тени, прозрачность и т. д.
Если вы заметили падение производительности при простом перетаскивании окна, возможно, графический чип вашего компьютера не справляется с нагрузкой. Вы можете попробовать снизить разрешение, переустановить или обновить драйверы или использовать следующие шаги, чтобы изменить визуальные эффекты платформы.
Шаг 1: Нажмите кнопку «Пуск» и выберите Панель управления перечислены в разделе Система Windows в меню «Пуск».
Шаг 2: На экране появится Панель управления. Нажмите Категория рядом с Посмотреть по и выберите Большие иконки или Маленькие значки.
Шаг 3: Выберите Система опция расширенного интерфейса.
Шаг 4: Выбирать Расширенные настройки системы перечислены слева.
Шаг 5: Свойства системы на экране появится окно. Выберите Передовой вкладка.
Шаг 6: Нажмите кнопку Настройки кнопка, показанная под Производительность.
Шаг 7: Визуальные эффекты вкладка загружается по умолчанию в Параметры производительности окно. Выберите Отрегулируйте для достижения наилучшей производительности вариант и нажмите Применять с последующим ХОРОШО.
Если вам не нравится, как Windows 10 меняет визуальные эффекты, вернитесь к Параметры производительности окно, выберите Обычайи вручную отрегулируйте настройки. Если вам не нужны неровные шрифты, обязательно включите Гладкие края экранных шрифтов.
Запустите средства устранения неполадок
Windows 10 предоставляет встроенные средства устранения неполадок, которые могут помочь устранить проблемы с производительностью. Вы можете найти их, выполнив следующие действия:
Шаг 1: Нажмите значок уведомления рядом с системными часами и выберите значок Все настройки плитка в Центре действий.
Шаг 2: Приложение «Настройки» появится на вашем экране. Выбирать Обновление и безопасность.
Шаг 3: Выберите Устранение неполадок категория указана слева.
Здесь у вас есть доступ к 17 средствам устранения неполадок. Известные варианты включают в себя:
- Интернет-соединения
- Сетевой адаптер
- Власть
- Поиск и индексирование
- Приложения Магазина Windows
- Центр обновления Windows

Вы также можете попробовать запустить Обслуживание системы сервис в Панели управления. К сожалению, доступ к нему непрост:
Шаг 1: Нажмите кнопку «Пуск» и выберите Панель управления перечислены в разделе Система Windows в меню «Пуск».
Шаг 2: На вашем экране появится панель управления. Нажмите Категория рядом с Посмотреть по и измените настройку на Маленькие значки или Большойзначки.
Шаг 3: Нажмите Поиск неисправностей.
Шаг 4: Нажмите Выполнение задач по обслуживанию перечислены в разделе Система и безопасность.
Шаг 5: Нажмите кнопку Следующий Кнопка запуска инструмента обслуживания.
Изменить настройки питания

Если на вашем компьютере установлены рекомендуемые Сбалансированный профиль мощности, иногда вы можете получить дополнительный импульс, переключившись на Высокая производительность план. При использовании этого профиля ваш компьютер будет потреблять больше энергии, но он не должен поджигать ваш кошелек, когда придет счет за электроэнергию.
Шаг 1: Нажмите кнопку «Пуск» и выберите Панель управления перечислены в разделе Система Windows в меню «Пуск».
Шаг 2: Выбирать Система и безопасность.
Шаг 3: Выбирать Параметры электропитания на следующем экране.
Примечание. На ноутбуках щелкните правой кнопкой мыши значок батареи, расположенный рядом с системными часами, и выберите Параметры электропитания во всплывающем меню.
Шаг 4: Выберите Высокая производительность профиль мощности. Вы можете настроить этот профиль, нажав Изменить настройки плана с последующим Изменение дополнительных настроек питания, если доступно.
Если вы не видите Высокая производительность профиль, обязательно нажмите стрелку вниз рядом с Показать дополнительные планы.
Сброс или восстановление вашего компьютера

С Windows 10 вы можете получить ощущение свежести с завода, не удаляя файлы. Это достигается с помощью Сбросить настройки этого компьютера функция в настройках Windows 10. Мы предоставляем отдельное руководство по эксплуатации если вы хотите пойти по этому пути. Однако вот краткий путь:
Настройки > Обновление и безопасность > Восстановление
Если вы помните, когда ваш компьютер когда-то работал быстро, и считаете, что обновления и/или программное обеспечение могут вызывать проблемы, вы можете использовать точку восстановления, чтобы вернуть ваш компьютер в прошлое. Конечно, все, что вы установили с того времени, будет удалено, но ваши файлы останутся нетронутыми. Для этого метода требуется, чтобы Windows 10 предварительно создала точку восстановления.
Шаг 1: Нажмите кнопку «Пуск» и выберите Панель управления перечислены в разделе Система Windows в меню «Пуск».
Шаг 2: Когда на экране появится панель управления, нажмите Категория рядом с Посмотреть по и измените настройку на Маленькие значки или Большойзначки.
Шаг 3: Выбирать Восстановление в расширенном интерфейсе.
Шаг 4: Выбирать Открыть восстановление системы на следующем экране.
Шаг 5: Восстановление системы на экране появится окно. Нажмите Следующий начать.
Шаг 6: Выберите запись в то время, когда ваш компьютер был быстрее, и нажмите Следующий.
Разгоняйте свой процессор

Под разгоном подразумевается увеличение тактовой частоты вашего процессора, увеличивающее частоту выполнения им операций. Это один из самых простых способов увеличить скорость работы компьютера, но он также несет в себе риски. Собственная тактовая частота выбирается таким образом, чтобы процессор работал оптимально: увеличение этой тактовой частоты может привести к перегреву процессора и возникновению дополнительных проблем. Вот почему рекомендуется прочитать, как это сделать, прежде чем приступать к этому самостоятельно.
Если вы не против исследований и работы по разгону, этот процесс никогда не был проще благодаря современному программному обеспечению и возможностям мониторинга. Взгляни на наше руководство по разгону, о рисках, о которых вам следует знать, и какое программное обеспечение использовать.
Если ничего не помогает, обновите свое оборудование.

Вы перепробовали все наши уловки и даже перезагрузили компьютер, но он по-прежнему работает как улитка. Это хороший показатель того, что вам нужно обновление.
Память (ОЗУ)
Если вы запускаете тяжелые программы, такие как Photoshop, или просто склонны запускать много программ одновременно и замечаете что ваша система замедляется при переключении с одного на другой, установке дополнительной системной памяти или БАРАН (оперативная память), может облегчить вашу жизнь.
Чтобы узнать, сколько оперативной памяти у вас уже есть, следуйте по этому пути:
Настройки > Система > О системе
Далее вы должны определить, насколько больше оперативной памяти ваш компьютер может справиться и какой тип вы можете установить. Crucial и Kingston Technology объединяютсяресурсы для выяснить, какая оперативная память будет работать на вас.
Твердотельные накопители (SSD)
Переход с механического диска на твердотельный накопитель (SSD) может существенно повлиять на скорость и надежность.
SSD не имеет движущихся частей. Вместо этого он использует стационарную флэш-память, обеспечивающую более быстрое чтение и запись и одновременно снижающую частоту отказов дисков. Механические приводы, с другой стороны, напоминают проигрыватели виниловых пластинок (или компакт-дисков) старой школы, основанные на вращающихся магнитных пластинах и головках чтения/записи, которые перемещаются внутрь и наружу, как игла пластинки.
На твердотельном накопителе фрагменты файлов могут располагаться в соседних местах или свободно разбросаны по всему периметру — они одинаково быстро читаются. SSD-накопители могут даже целенаправленно хранить фрагменты файлов в разных местах, чтобы нивелировать общий износ. Отсутствие движущихся частей не только делает твердотельные накопители более легкими и менее энергозависимыми, но также ударопрочными и более долговечными, что еще больше продлевает срок службы вашей машины.
Если вам нужен SSD, вам необходимо определить, какой тип совместим с вашим компьютером. Samsung, Western Digital и Intel предлагают отличные варианты SSD, независимо от того, какой размер вы ищете. Выбрав новый SSD, вы можете вручную добавить его в свою систему с помощью комплект обновления — без необходимости опыта.
Для предложений, проверьте наш список лучших SSD вы можете получить прямо сейчас.
Видеокарта
Если вы заядлый компьютерный геймер и начинаете замечать медленную (и очень неприятную) производительность, возможно, вам придется выбрать обновление видеокарты. Более дешевые машины обычно имеют встроенную графику, а более дорогие могут состоять из отдельный графический процессор (GPU), обладающий расширенными графическими возможностями.
Даже если у вас есть графический процессор, вам может потребоваться более быстрая модель, в зависимости от конкретных игр, в которые вы регулярно играете. Как и в случае со всеми ОЗУ и твердотельными накопителями, вы должны сначала определить, какая карта лучше всего будет работать на вашем персональном компьютере, поскольку не все карты будут поддерживаться вашей материнской платой.
Возможно, у вас устаревший порт ускоренной графики (AGP). Скорее всего, это PCI Express (PCIe). Спросите себя, интегрирована ли она в материнскую плату или это отдельная карта сама по себе.
Прежде чем идти ва-банк, проведите небольшое исследование, поскольку некоторые обновления видеокарты также требуют обновления блока питания.
Наконец, графический процессор — единственный элемент, который вы не можете изменить в ноутбуке из этих трех вариантов. Важно отметить, что вам может быть предоставлен доступ к этим разделам для хранения и оперативной памяти, но ваш выбор обновлений может быть ограничен.
Рекомендации редакции
- Сколько оперативной памяти вам нужно?
- Как конвертировать кассеты VHS в DVD, Blu-ray или цифровой формат
- Wi-Fi не работает? Как исправить наиболее распространенные проблемы
- Лучшие приложения для Mac на 2023 год: лучшее программное обеспечение для вашего Mac
- Руководство по Tor для начинающих: как ориентироваться в подземном Интернете