Гугл Пиксель 3 и Пиксель 3 XL и Пиксель 3а и Пиксель 3а XL это телефоны со скрытой глубиной. В этом руководстве мы собрали пошаговые инструкции, которые помогут вам настроить новые телефоны, изучить лучшие ярлыки и раскрыть самые интересные функции.
Содержание
- Как настроить главный экран
- Как выбрать переключатели быстрых настроек
- Как использовать ночник
- Как освободить место для хранения
- Как заставить Google Assistant проверять ваши звонки
- Как использовать разделенный экран
- Как отключить всегда включенный дисплей
- Как быстро запустить камеру
- Как использовать клавиши громкости для жестов камеры
- Как быстро переключиться на фронтальную камеру одной рукой
Мы рассмотрим некоторые функции, эксклюзивные для линейки Pixel, а также некоторые, которые будут работать на любом Андроид 10 телефон. Прежде чем мы углубимся, владельцы Pixel 3 XL, возможно, захотят взглянуть на как скрыть вырез. Без лишних слов, вот наши лучшие советы по Pixel 3.
Рекомендуемые видео
Как настроить главный экран

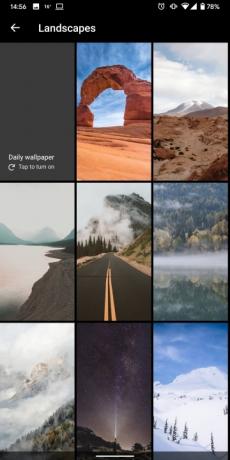
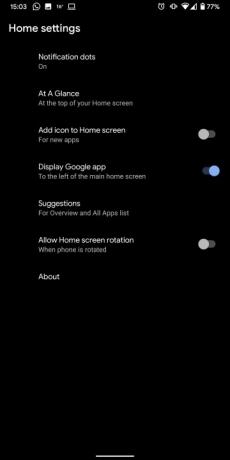
Нажмите и удерживайте любую открытую область главного экрана, и вы увидите всплывающее меню, в котором можно выбрать
Виджеты и Стили и обои - мы рекомендуем Земля раздел в Обои, где Google предлагает несколько великолепных снимков нашей планеты и еще несколько внеземных снимков. Некоторые другие категории предлагают Ежедневные обои опция, которая меняет обои каждый день. Стиль позволяет вам вносить более существенные изменения во внешний вид вашего телефона, и на него определенно стоит обратить внимание, если вы хотите в полной мере воспользоваться возможностями настройки Android.Вы также найдете Домашние настройки Здесь вы можете решить, хотите ли вы использовать точки уведомлений, следует ли добавлять новые значки приложений на главный экран, установить С одного взгляда такая информация, как события календаря, чтобы оставаться вверху экрана и многое другое.
Как выбрать переключатели быстрых настроек

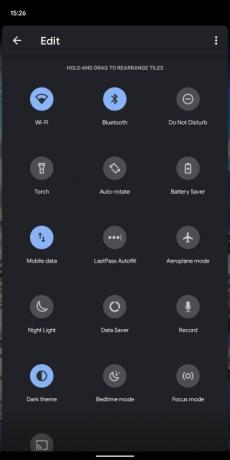
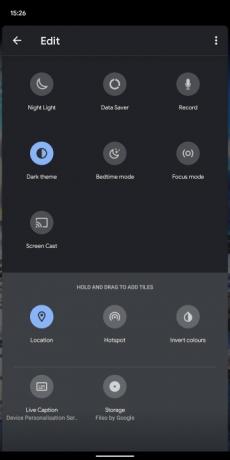
Потяните вниз панель уведомлений двумя пальцами и коснитесь значка маленького карандаша в левом нижнем углу, чтобы отредактировать появившиеся переключатели быстрых настроек. Вы можете просто нажать и перетащить значки, чтобы добавить или удалить их, а также переместить в нужное место в меню быстрых настроек.
Как использовать ночник
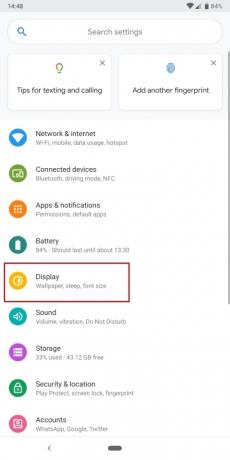
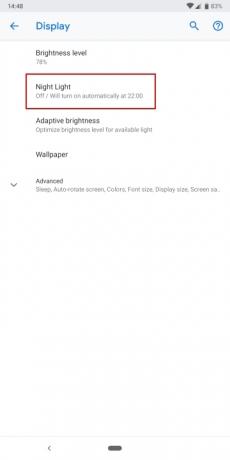

Потому что синий свет может сделать это труднее заснуть, большинство производителей телефонов теперь предлагают фильтр синего света это можно запланировать перед сном. На вашем Pixel 3 перейдите в Настройки > Дисплей > Ночной свет и коснитесь Расписание, где вы можете выбрать, чтобы он включался именно тогда, когда вы хотите, или автоматически согласовывался с закатом и восходом солнца в вашем районе.
Вы также можете установить это как часть вашего Свернуть распорядок дня перед сном Настройки > Цифровое благополучие.
Как освободить место для хранения
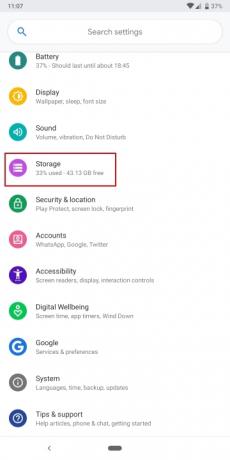
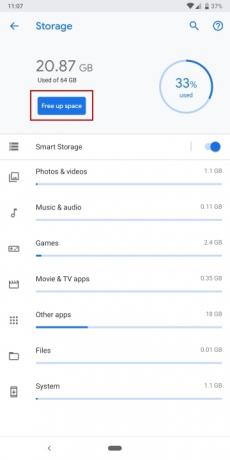
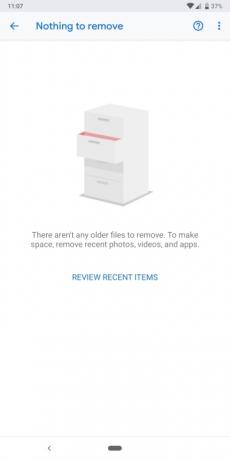
Учитывая 64 ГБ встроенной памяти в базовой модели и отсутствие места для карты Micro SD, вы можете обнаружить, что вам не хватает места на Pixel 3 или 3 XL. Помимо удаления ненужных приложений, вам также следует перейти к Настройки > Хранилище и коснитесь Освободите место.
Еще один способ освободить место — создать резервную копию фотографий и видео в Google Фото, где вы можете бесплатно сохранить все в исходном качестве. После резервного копирования всех данных коснитесь небольшого меню-гамбургера в левом верхнем углу Google Фото, а затем коснитесь Настройки > Освободить память устройства..
Как заставить Google Assistant проверять ваши звонки

Если поступает звонок, который, как вы подозреваете, может быть спамом — или вы просто не хотите его принимать — кран Экранный вызов и Google Assistant ответит за вас, сказав: «Привет, человек, которому вы звоните, использует службу проверки Google и получит копию этого разговора. Давай, назови свое имя и причину, по которой ты звонишь.
Вы увидите то, что они говорят, в расшифровке в реальном времени на экране Pixel, и сможете выбрать, отвечать ли, отправить быстрый ответ или сообщить о спаме.
Как использовать разделенный экран

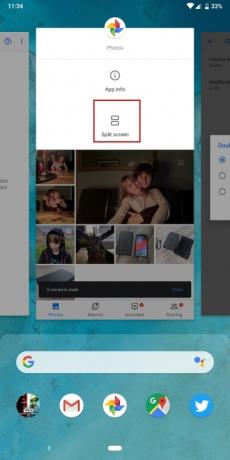

Чтобы использовать разделенный экран, просто проведите пальцем вверх от нижней части экрана, чтобы открыть режим многозадачности, показывающий ваши последние приложения, и коснитесь значка приложения в верхней части одного из приложений, которое вы хотите открыть. Затем выберите Разделенный экран и выберите второе приложение, которое хотите открыть. Вы можете перетащить полосу посередине, чтобы изменить размер, а затем просто перетащить ее вверх или вниз, когда закончите работать в полноэкранном режиме с одним из приложений.
Как отключить всегда включенный дисплей


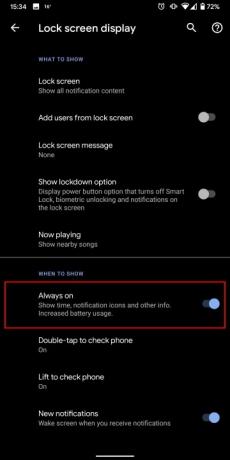
Мы определенно рекомендуем включить всегда включенный дисплей, чтобы вы могли видеть новые уведомления и другую информацию на экране вашего Pixel 3, даже когда он заблокирован. Однако для его работы требуется приличный заряд батареи, поэтому мы не рекомендуем оставлять его включенным, если вы пытаетесь сэкономить заряд батареи. Идти к Настройки > Дисплей > Дополнительно > Отображение экрана блокировки. и убедитесь, что Всегда включен режим выключен. Мы также включили Нажмите дважды, чтобы проверить телефон и Поднимите, чтобы проверить телефон, но вам может показаться, что одного из этих вариантов достаточно.
Как быстро запустить камеру

Вы можете быстро запустить приложение камеры в любое время, дважды нажав кнопку питания, даже если Pixel 3 заблокирован. Это полезная функция, если вы хотите запечатлеть спонтанный момент, и скорость имеет важное значение. Вы можете включать и выключать эту функцию в Настройки > Система > Жесты > Перейти к камере..
Как использовать клавиши громкости для жестов камеры
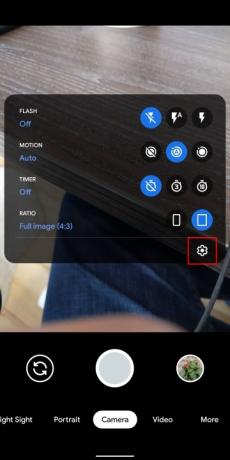

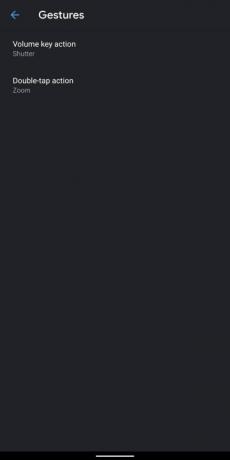
В Pixel 3 и Pixel 3a есть инструменты, которые упрощают фотографирование. Например, один набор новых функций позволяет пользователям преобразовывать кнопки громкости на своем устройстве в функции камеры; Они могут нажать кнопку увеличения громкости, чтобы увеличить масштаб, и кнопку вниз, чтобы уменьшить масштаб своего дисплея. Если человек хочет дополнительно настроить свое устройство, он может вместо этого использовать кнопки громкости для съемки фотографии. Пользователи могут изменить свое устройство, чтобы оно реагировало на определенные нажатия на экран; двойное касание позволяет быстро увеличивать или уменьшать масштаб или переключаться между передней и задней камерами. Чтобы использовать эти функции и управлять ими, перейдите в приложение камеры, коснитесь стрелки в верхней части экрана и выберите значок шестеренки «Настройки». В этот момент нажмите Жесты и начните экспериментировать с новыми функциями.
Как быстро переключиться на фронтальную камеру одной рукой
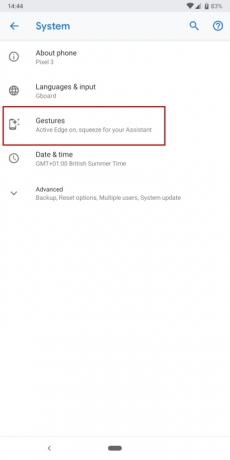
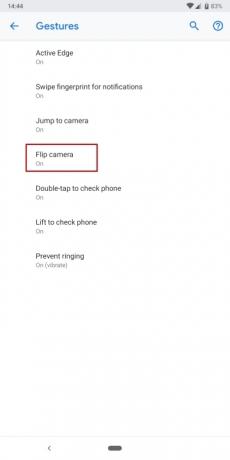
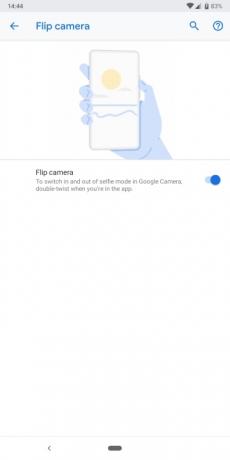
На заре появления смартфонов требовалось немало усилий, чтобы переключиться между основным объектив и фронтальная камера. А если бы вы захотели переключиться между двумя камерами одной рукой, задача была бы практически невыполнимой. Сегодня с помощью таких инструментов, как Pixel 3 и Pixel 3a, пользователи могут просто щелкнуть запястьем, чтобы переключаться между камерами. Никогда еще работать с камерой не было так просто. Если дважды повернуть запястье, можно будет поднять фронтальную камеру. Идти к Настройки > Система > Жесты > Переворотная камера и включите переключатель, чтобы включить эту функцию.
Теперь, когда вы открыли настройки камеры вашего телефона, стоит осмотреться. Изучите различные варианты настройки вашего телефона Google. Если вам нужны идеи, ознакомьтесь с этими ключевые настройки, которые необходимо изменить на Google Pixel 3, Pixel 3 XL, Pixel 3a или Pixel 3a XL.
Рекомендации редакции
- Лучшие чехлы Google Pixel Fold: 10 лучших, которые вы можете купить
- Есть ли в Google Pixel 7a разъем для наушников?
- Все анонсированное на Google I/O 2023: Pixel Fold, Pixel 7a и многое другое
- Лучшая камера Pixel 7 появится на iPhone и всех телефонах Android
- Google Pixel Fold может превзойти Galaxy Z Fold в одном большом смысле
Обновите свой образ жизниDigital Trends помогает читателям быть в курсе быстро меняющегося мира технологий благодаря всем последним новостям, забавным обзорам продуктов, содержательным редакционным статьям и уникальным кратким обзорам.




