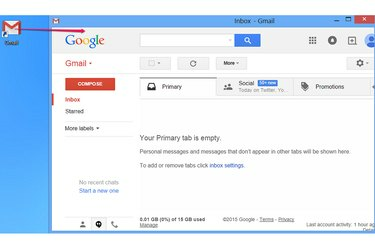
После создания ярлыка вы можете переместить его в любую папку на вашем компьютере.
Кредит изображения: Изображение любезно предоставлено Google
При загрузке Gmail с вашего избранное браузера Это на один шаг слишком много, когда вы спешите проверить свою электронную почту, создать ярлык на рабочем столе, который запускает ваш веб-браузер и загружает сайт напрямую. Обычный метод создает ярлык, который загружает Gmail так же, как если бы вы ввели адрес сайта вручную. Если вы используете Chrome, другой вариант загружает вашу электронную почту в упрощенном окне приложения, а не в виде вкладки в обычном окне браузера.
Создать обычный ярлык
Шаг 1
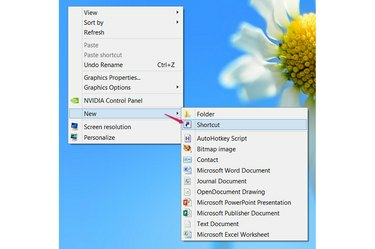
Создать ярлык.
Кредит изображения: Изображение любезно предоставлено Microsoft
Щелкните правой кнопкой мыши пустое место на рабочем столе в Windows 8, Windows 7 или Vista. Указать на Новый и выберите Ярлык.
Видео дня
Шаг 2
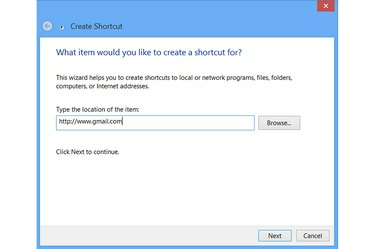
Настройте таргетинг на ярлык Gmail.
Кредит изображения: Изображение любезно предоставлено Microsoft
Введите полный адрес Gmail -
http://www.gmail.com - в текстовом поле и нажмите Следующий. Другие адреса для Gmail, например http://mail.google.com, работаю идентично.Шаг 3
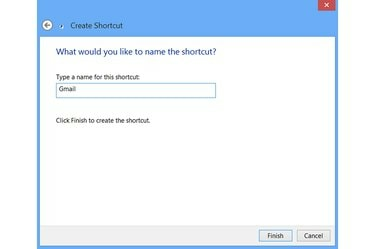
Назовите ярлык.
Кредит изображения: Изображение любезно предоставлено Microsoft
Введите имя для ярлыка и нажмите Заканчивать. Имя влияет только на то, как ярлык выглядит на рабочем столе, поэтому используйте любое имя, какое захотите. Чтобы изменить его позже, щелкните ярлык правой кнопкой мыши и выберите Переименовать.
Двойной щелчок по новому ярлыку открывает Gmail в вашем Браузер по умолчанию, так же, как если бы вы открыли браузер и ввели адрес.
Создайте ярлык приложения Chrome
Шаг 1
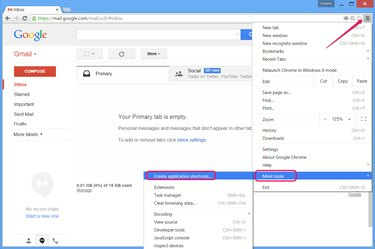
Создайте ярлык в Chrome.
Кредит изображения: Изображение любезно предоставлено Google
Посетите Gmail в Chrome в любой системе Windows и откройте меню браузера. Указать на Дополнительные инструменты и нажмите Создать ярлыки приложений.
Шаг 2
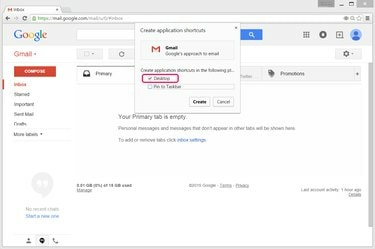
Выберите расположение ярлыка.
Кредит изображения: Изображение любезно предоставлено Google
Оставь Рабочий стол флажок установлен и снимите флажок Брать на заметку если вам также не нужен ярлык на панели задач. Нажмите Создавать сделать ярлык.
Шаг 3
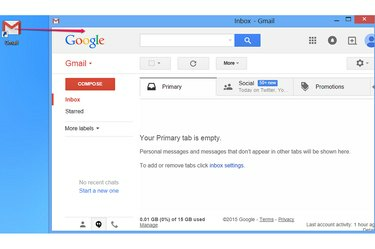
Используйте ярлык.
Кредит изображения: Изображение любезно предоставлено Google
Дважды щелкните ярлык Gmail, чтобы загрузить электронную почту в упрощенном окне Chrome, предназначенном для приложений. В этом окне нет адресной строки или панели вкладок, поэтому остается больше места для фокусировки на самой странице. Если вы предпочитаете загружать Gmail в полной версии браузера, используйте этот метод для создания обычного ярлыка.
Кончик
Чтобы создать ярлык, который всегда открывается в Internet Explorer, независимо от браузера по умолчанию, зайдите в Gmail в IE 10 или 11 и перетащите значок страницы слева от адресной строки на рабочий стол.



