Найти шрифт, который вам нравится, может быть непросто, особенно если вы работаете в сфере маркетинга или графического дизайна и вам регулярно нужно найти идеальный шрифт для вашего проекта.
Содержание
- Загрузка правильных шрифтов
- Предварительный просмотр и установка шрифта на MacOS
- Установка напрямую из Font Book
К счастью, MacOS (или iOS, если тебе нужна помощь с этим) значительно улучшил способ быстрой загрузки, предварительного просмотра и включения новых шрифтов для популярные приложения для дизайна Mac.
Рекомендуемые видео
Вот как установить шрифты на Mac и быстро их упорядочить.
Загрузка правильных шрифтов
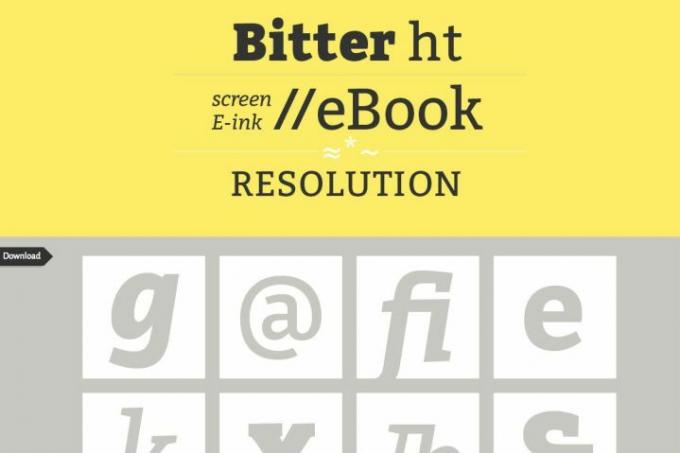
Шаг 1: Найдите шрифт, который вам нужен. В Интернете существует множество источников шрифтов: от случайных списков до шрифты специально для дизайнеров (или вы могли бы просто решить создайте свой собственный шрифт). Большинство списков бесплатны, хотя некоторые дизайнерские шрифты предоставляются за дополнительную плату.
Шаг 2: Убедитесь, что выбранный вами шрифт совместим с MacOS. Это можно понять, посмотрев на имя файла. Mac поддерживает файлы TrueType или «.ttf», а также файлы OpenType или «.otf». К счастью, это охватывает большинство загружаемых шрифтов. Однако вы не сможете использовать растровые изображения ПК или шрифты «.fon», которые несовместимы. Предположительно,
будущие форматы с открытым исходным кодом будет работать нормально.Шаг 3: Возможно, вам стоит перепроверить обзоры веб-сайтов, чтобы убедиться, что загрузкам можно доверять — всегда используйте надежный веб-сайт, прежде чем загружать что-либо! Если все выглядит хорошо, загрузите нужный файл шрифта. Это добавит новый файл (возможно, сжатый) в раздел загрузок вашего Mac.
Предварительный просмотр и установка шрифта на MacOS
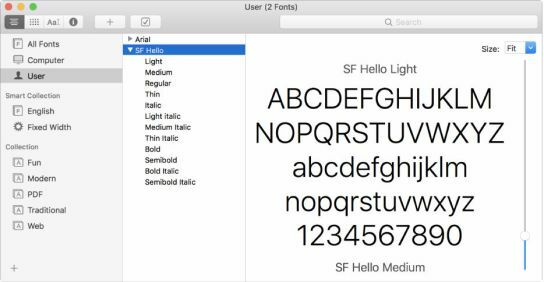
Шаг 1: Перейдите к файлу, который вы только что загрузили, в Finder, затем откройте его (развернуть zip-файлы по мере необходимости в первую очередь). Это должно немедленно открыться Книга шрифтов. Это приложение включено в MacOS и упрощает управление шрифтами. Оно имеет несколько полезных функций. Когда вы нажмете на новый шрифт, Font Book откроет его и покажет вам предварительный просмотр этого шрифта.
Шаг 2: Взгляните на предварительный просмотр Font Book. Вы можете изменить шрифт с помощью раскрывающегося меню в верхней части окна, чтобы лучше рассмотреть различные веса и стили шрифта. Если это не то, что вы ожидали, или что-то не так с внешним видом, возможно, вы захотите скачать новую версию шрифта с другого сайта или попробовать новый тип шрифта.
Шаг 3: В нижней части окна предварительного просмотра книги шрифтов вы увидите опцию Установить шрифт. Нажмите кнопку, и шрифт будет установлен на ваш Mac. Теоретически Font Book делает шрифт доступным для всех приложений на MacOS. Однако на практике вы можете столкнуться с некоторыми проблемами с такими вещами, как старые приложения Microsoft Word, которые могут быть неправильно настроены для приема новых шрифтов.
Установка напрямую из Книга шрифтов

MacOS предлагает дополнительный метод установки шрифтов, который подходит пользователям, которые хотят использовать несколько шрифтов одновременно. Это также хороший вариант для обновления, улучшения и персонализации вашей конкретной коллекции шрифтов, чтобы вам было легче их находить и управлять ими. Если вы работаете в отрасли, где использование шрифтов широко распространено и особенно: веб-инженеры или, например, на другую работу в крупной технологической отрасли — тогда это сослужит вам хорошую службу.
Шаг 1: Нажмите Идти в строке меню вашего Mac, затем нажмите Приложения. В окне «Приложения» выберите ШрифтКнига — значок — книга с большой буквой F.
Шаг 2: Однажды Окно книги шрифтов откроется, вы сможете просмотреть все ваши текущие шрифты. Вы найдете алфавитный список всех ваших шрифтов, но вы можете изучить раздел «Умная коллекция», чтобы найти другие способы организации и отображения ваших шрифтов. Если вы внимательно ищете шрифт, возможно, стоит проверить ваши текущие шрифты чтобы узнать, какие у вас есть варианты, прежде чем загружать новые файлы в Интернете.
Шаг 3: Теперь вы можете установить свои шрифты. Перейдите на панель инструментов и нажмите кнопку плюс знак (+), который откроет новое окно. Затем перейдите к Загрузки папку и просмотрите установленные вами шрифты. Выбрать Иконки на панели инструментов для просмотра каждого шрифта. Чтобы установить несколько шрифтов одновременно, нажмите и удерживайте кнопку Команда клавиша на клавиатуре. Когда вы будете готовы к установке, нажмите Открыть.
Шаг 4: Опция «Коллекции» в Книга шрифтов сохраняет все ваши шрифты в порядке, упрощая проекты. Выбрать плюсик (+) внизу боковой панели, чтобы упорядочить шрифты так, как вам хочется.
Файл и Редактировать Вкладки на верхней панели инструментов дают вам возможность удалять неиспользуемые или нежелательные шрифты или группы шрифтов. Вы также можете использовать Font Book для проверки шрифтов, которые вызывают у вас проблемы. Нажмите кнопку Файл меню для доступа к проверке шрифта.
Рекомендации редакции
- Apple только что дала геймерам Mac большой повод для волнения
- Этот критический эксплойт может позволить хакерам обойти защиту вашего Mac.
- У вас есть iPhone, iPad или MacBook? Установите это критическое обновление прямо сейчас
- Наиболее распространенные проблемы Chromebook и способы их устранения
- MacGPT: как использовать ChatGPT на вашем Mac
Обновите свой образ жизниDigital Trends помогает читателям быть в курсе быстро меняющегося мира технологий благодаря всем последним новостям, забавным обзорам продуктов, содержательным редакционным статьям и уникальным кратким обзорам.



