последняя версия Apple MacBook Air, MacBook Pro, и Mac Mini имеют важное изменение: все они используют собственный кремниевый процессор Apple M1. Спасибо этому инновационному чипу, конвергенция приложений iOS и MacOS сделала большой шаг вперед.
Содержание
- Шаг 1. Зайдите в Mac App Store.
- Шаг 2. Переключитесь на приложения для iOS
- Шаг 3. Найдите свои приложения для iOS и загрузите их.
- Шаг 4. Найдите новые приложения в Магазине.
- Шаг 5. Остерегайтесь непроверенных приложений
- Важное примечание о загрузке неопубликованных приложений с файлами IPA.
Это означает, что использовать приложения iOS на вашем компьютере Mac стало проще, чем когда-либо, хотя этот процесс также изменился по сравнению с обходными путями, которые использовались в прошлом. Не волнуйтесь: новые шаги легко выполнить, так что каждый сможет это сделать. Вот что вам нужно знать.
Рекомендуемые видео
Шаг 1. Зайдите в Mac App Store.

Войдите на свой компьютер MacOS и перейдите в Mac App Store. Обычно вы можете найти App Store в своем
Док (со значком в виде буквы «А»), но если вы не видите там значка, доступ к нему все равно легко получить. Просто выберите Яблоко значок в левом верхнем углу экрана, а затем выберите Магазин приложений из раскрывающегося меню, чтобы начать.
В окне App Store взгляните на нижний левый угол окна, и вы увидите свой Счет значок с вашим именем. Выберите этот значок (при необходимости войдите в систему), чтобы перейти в свою учетную запись, в которой показаны все загруженные вами приложения.
Шаг 2. Переключитесь на приложения для iOS

Посмотрите сразу под Счет заголовок, и вы должны увидеть опцию категории для iPhone и iPadПрограммы. Выберите это, и вы увидите все приложения, которые вы уже загрузили на iOS. Эти приложения теперь доступны для вас.
Шаг 3. Найдите свои приложения для iOS и загрузите их.

Выберите Загрузка из iCloud значок, чтобы начать процесс загрузки приложения iOS на ваш Mac. Загрузите столько мобильных приложений, сколько хотите использовать на своем компьютере Mac.
Если вы не видите категорию «Приложения для iPhone и iPad», еще раз проверьте, что у вас Mac 2020 года с чипом M1 и что вы обновлены до последней версии MacOS. В противном случае эта опция может не появиться.
Если вы пользуетесь тарифным планом «Семейный доступ» от Apple и в несколько учетных записей загружены различные приложения, возможно, вам придется просматривайте имена учетных записей, чтобы найти человека, загрузившего приложение, которое вы хотите использовать для своего рабочий стол.
Этот процесс также работает для любых приложений, предназначенных для iPadOS.
Шаг 4. Найдите новые приложения в Магазине.
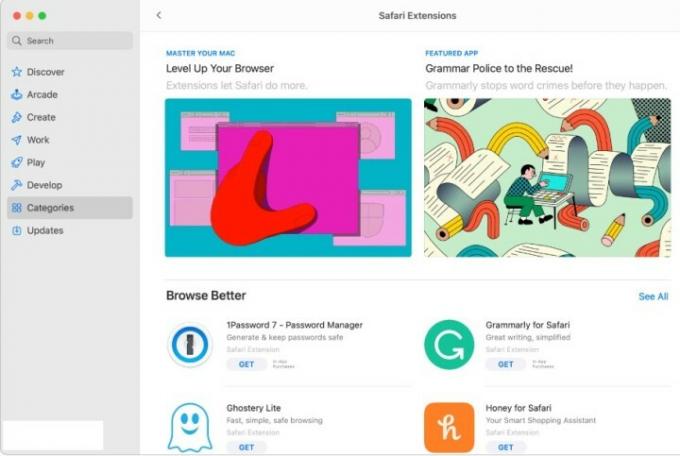
На данный момент эти шаги работают для уже имеющихся у вас приложений iOS. Но если вы хотите скачать новые мобильные приложения специально для MacOS, вам придется их поискать. Перейти к Поисковая строка в левом верхнем углу окна App Store и найдите нужное приложение или выберите значок Обнаружить или Категории меню, чтобы увидеть, какие популярные приложения ждут.
Когда вы получите результаты, снова посмотрите на верхнюю часть списка и выберите Приложения для iPhone и iPad чтобы убедиться, что вы просматриваете нужную категорию. Когда вы найдете приложение, которое хотите загрузить, выберите Получать чтобы начать процесс загрузки. Все должно работать так же, как если бы вы загружали его на iPhone, и вы можете найти новое приложение в Приложения папку на Dock, чтобы начать.
Шаг 5. Остерегайтесь непроверенных приложений

Просматривая мобильные приложения и выбирая отдельные приложения, чтобы узнать о них больше, вы можете заметить, что в некоторых приложениях написано что-то вроде «Разработано». для iPhone, не проверено для MacOS». Это означает, что приложение стало доступным для MacOS, но не изменилось по сравнению с исходным. состояние.
На самом деле это важный момент: элементы управления сенсорным экраном приложения, изменение размера окна, механика звука и микрофона, пользовательский интерфейс и многие другие факторы могут действовать совершенно по-разному в MacOS. Некоторые приложения могут показаться очень неудобными, в то время как другие могут оказаться практически непригодными для использования, если разработчики не тронут их. Если возможно, всегда выбирайте приложения без этого предупреждающего ярлыка, поскольку это показывает, что была проделана специальная работа по подготовке приложения для MacOS.
Важное примечание о загрузке неопубликованных приложений с файлами IPA.

Вы не можете. До появления чипа M1 поклонники приложений для iOS могли загружать IPA-файлы с такими приложениями, как iMazing, и внедрять их в MacOS, чтобы получить настольную версию нужных им мобильных приложений. Это был не идеальный процесс, но он сработал для многих людей и позволил провести множество экспериментов с приложениями, которые не обязательно были доступны в Mac App Store.
Apple теперь запретила эту лазейку для боковой загрузки в последних версиях MacOS, и старые файлы IPA также должны были перестать работать для пользователей. По сути, Apple хочет, чтобы все использовали только App Store для загрузки приложений на MacOS, независимо от того, являются ли они приложениями для iOS или нет. Это также помогает избежать плохих отзывов о приложениях, которые люди пытались загрузить на платформе, для которой они не предназначены (как упоминалось выше).
Это явно разочаровывает пользователей, которые зависели от загрузки неопубликованных приложений, чтобы получить набор приложений, которые они хотели, на настольном компьютере. Лучше всего надеяться, что больше разработчиков оптимизируют востребованные мобильные приложения и выпустят их в магазине приложений Mac как можно скорее. А пока вам стоит взглянуть на нашу лучшие приложения для Mac за год и Любимые приложения Apple за последний год чтобы посмотреть, что вы можете найти.
Рекомендации редакции
- Выпуск 32-дюймового iMac M3 от Apple может столкнуться с еще одной задержкой
- Apple может скоро убрать вырез с вашего Mac и iPhone
- У вас есть iPhone, iPad или MacBook? Установите это критическое обновление прямо сейчас
- Ждете iMac M3? У нас плохие новости для поклонников Apple
- Apple Mac Mini M2 против. М1: не совершайте ошибку при покупке
Обновите свой образ жизниDigital Trends помогает читателям быть в курсе быстро меняющегося мира технологий благодаря всем последним новостям, забавным обзорам продуктов, содержательным редакционным статьям и уникальным кратким обзорам.




