Когда-то перенос фотографий между ПК и мобильным устройством мог быть настоящей болью. Это уже не так, поскольку ПК и Android-устройства теперь у вас есть встроенные инструменты, которые помогут сделать перенос фотографий между ними еще проще, чем когда-либо.
Содержание
- Windows 10
- MacOS
- Хром ОС
- Другие решения
В этом руководстве мы разделяем методы передачи между тремя основными операционными системами:
- Окна
- MacOS
- Хром ОС
Рекомендуемые видео
Мы также использовали чистую сборку Андроид 10 установлен на Google Пиксель 3. Тем не менее, Андроид На вашем телефоне или планшете аспект может немного отличаться.
Windows 10

Используйте приложение «Ваш телефон»
Если вы хотите загрузить фотографии со своего устройства Android, это лучший вариант. Кроме того, у вас есть дополнительные преимущества: возможность отправлять текстовые сообщения, совершать звонки и получать уведомления, связанные с Android, на ПК с Windows 10.
Связанный
- Как избавиться от чужого Apple ID на вашем iPhone
- Лучшие телефоны Android 2023 года: 16 лучших, которые вы можете купить
- Последний Android-телефон Asus может стать большой угрозой для Galaxy S23 Ultra



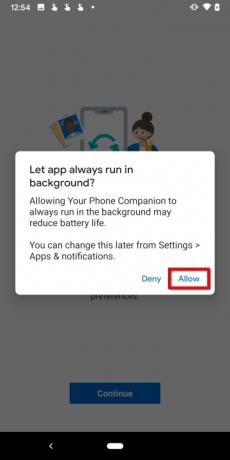
Шаг 1: Загрузите и установите Microsoft Приложение «Ваш телефонный помощник» из Google Play на вашем устройстве Android.
Шаг 2: Войдите в свою учетную запись Microsoft. Если вы уже вошли в систему через другое приложение Microsoft, коснитесь синего значка. Продолжать вместо этого нажмите кнопку.
Шаг 3: Нажмите на синий Продолжать кнопка, чтобы разрешить разрешения.
Шаг 4: Кран Позволять в следующих всплывающих окнах, чтобы предоставить доступ к вашим контактам, совершать телефонные звонки и управлять ими, получать доступ к фотографиям и другим медиафайлам, а также отправлять и просматривать SMS-сообщения.
Шаг 5: Нажмите на синий Продолжать кнопка, за которой следует Позволять чтобы дать приложению разрешение на обновление в фоновом режиме.
Шаг 6: В Windows 10 коснитесь, чтобы открыть Ваш телефон приложение. Вы уже должны войти в систему.
Шаг 7: Разрешите сопряжение.



Шаг 8: Вернувшись на телефон Android, нажмите Мой компьютер готов.
Шаг 9: Нажмите на синий Позволять кнопка.
Шаг 10: Кран Сделанный чтобы завершить процесс установки.
Шаг 11: На ПК с Windows 10 разрешите приложению «Ваш телефон» закрепиться на панели задач. Это необязательно, но делает доступ к приложению более удобным, чем прокрутку меню «Пуск» вниз, чтобы найти приложение.
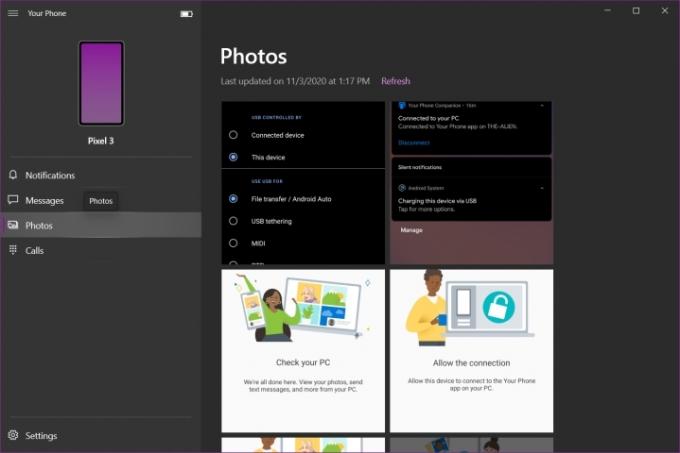
Приложение «Ваш телефон» разделено на четыре категории: «Уведомления», «Сообщения», «Фотографии» и «Вызовы». К сожалению, вы не можете передавать любые файлы между ПК и телефоном, но вы может получить все фотографии, хранящиеся на устройстве Android.
Примечание: Для получения уведомлений приложению «Ваш телефон» потребуются разрешения в настройках телефона Android.
Используйте USB-соединение

Убедитесь, что у вас есть подходящий USB-кабель для подключения телефона к компьютеру. Большинству современных телефонов требуется кабель USB-C, однако дважды проверьте, какое соединение есть у вашего ноутбука или настольного компьютера, чтобы убедиться, что он может подключиться на другом конце. Для старых телефонов обычно требуется кабель micro-USB.


Шаг 1: Разблокировав телефон Android, подключите его к ПК с помощью USB-кабеля.
Шаг 2: Нажмите Зарядка этого устройства через USB уведомление на шторке телефона.
Шаг 3: Кран Передача файла перечислены в разделе Используйте USB для.
Шаг 4: Теперь телефон должен появиться в проводнике как USB-накопитель. Перемещайте фотографии между телефоном и компьютером так же, как на любом USB-накопителе.
Шаг 5: По завершении извлеките телефон и отсоедините его от ПК.
Отправьте фотографию на Android с помощью Bluetooth
Прежде чем двигаться дальше, убедитесь, что на обоих устройствах включен Bluetooth.
Примечание: Вам не нужно будет выполнять шаги с 1 по 4, если вы уже выполнили сопряжение телефона с помощью приложения Your Phone Companion.
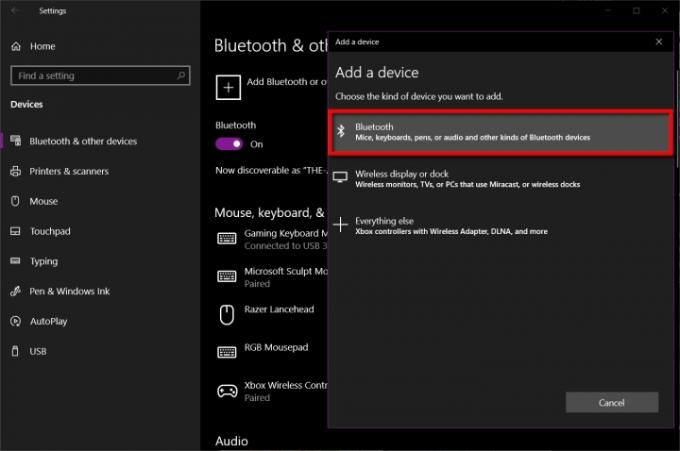
Шаг 1: Откройте приложение «Настройки» в Windows 10 и выберите Устройства.
Шаг 2: Выбирать Bluetooth и другие устройства.
Шаг 3: Нажмите Добавьте Bluetooth или другое устройство показано справа.
Шаг 4: Выбирать Bluetooth во всплывающем окне.
Шаг 5: Нажмите на свой телефон Android и следуйте инструкциям на каждом устройстве, чтобы соединить их.

Шаг 6: Откройте проводник и найдите фотографию, которую хотите отправить на устройство Android.
Шаг 7: Щелкните правой кнопкой мыши файл и выберите Отправить во всплывающем меню.
Шаг 8: Выбирать Bluetooth-устройство в раскрывающемся меню.
Шаг 9: Выберите устройство Bluetooth и нажмите кнопку Следующий кнопка.
Шаг 10: На телефоне Android нажмите Позволять.
Шаг 11: На ПК с Windows 10 нажмите Заканчивать.
Отправьте фотографию в Windows 10 с помощью Bluetooth

Шаг 1: В Windows 10 щелкните правой кнопкой мыши значок Значок Bluetooth расположенный рядом с системными часами, и выберите Получить файл во всплывающем меню. Вы должны сделать это сначала, иначе передача воля неудача.



Шаг 2: На устройстве Android нажмите и удерживайте фотографию, которую хотите отправить через Bluetooth.
Шаг 3: Нажмите Делиться кнопка, расположенная вверху.
Шаг 4: Нажмите Bluetooth кнопку на нижней панели инструментов.
Шаг 5: Выберите свой компьютер с Windows 10 в списке.
Шаг 6: На ПК с Windows 10 вы увидите полученную фотографию, указанную в окне «Передача файлов через Bluetooth». Нажмите Заканчивать завершить.
Используйте OneDrive
Облачной службой по умолчанию должен быть OneDrive. Просто установите Приложение Microsoft OneDrive на своем устройстве Android и автоматически загружать фотографии в облако Microsoft. Если вы не используете опцию «Фотопленка», хорошее практическое правило — создать
Убедитесь, что все фотографии синхронизированы с вашим ПК с Windows 10, чтобы вы могли обмениваться фотографиями через проводник, а не через браузер. Вот как:
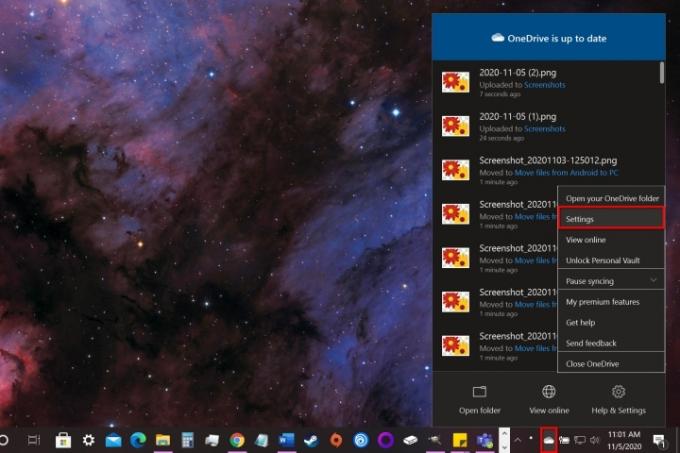
Шаг 1: Щелкните правой кнопкой мыши значок облака рядом с системными часами и выберите Настройки во всплывающем меню.
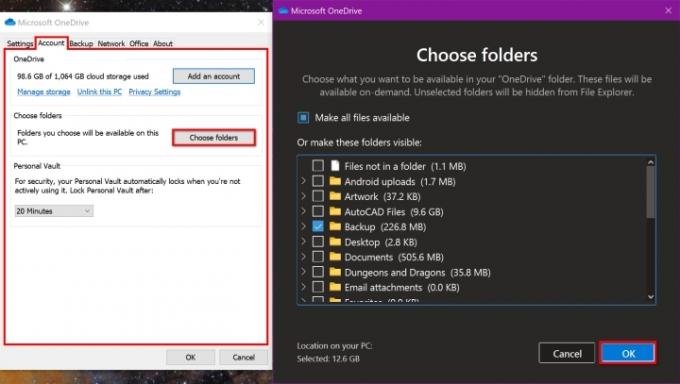
Шаг 2: Появится всплывающее окно. Нажмите кнопку Счет вкладка.
Шаг 3: Нажмите кнопку Выберите папки кнопка.
Шаг 4: Установите флажок рядом с папкой, которую вы хотите синхронизировать с компьютером с Windows 10.
Шаг 5: Когда вы закончите, нажмите кнопку ХОРОШО кнопка.
Шаг 6: Откройте проводник и нажмите на значок Папка перечислены в разделе Один диск слева. Фотографии, загруженные с Android, теперь должны быть доступны.
Шаг 7: В приложении OneDrive для Android вы можете получить доступ к той же папке и загрузить фотографии, загруженные с вашего компьютера.
Если вы не хотите использовать OneDrive, альтернативы включают: Дропбокс и Гугл Диск.
MacOS

Используйте USB-соединение
То же правило применимо к Mac и MacBook. Вам понадобится один из следующих кабелей или адаптер:
- Микро-USB — USB-A
- Микро-USB на USB-C
- USB-C — USB-A
- USB-C на USB-C
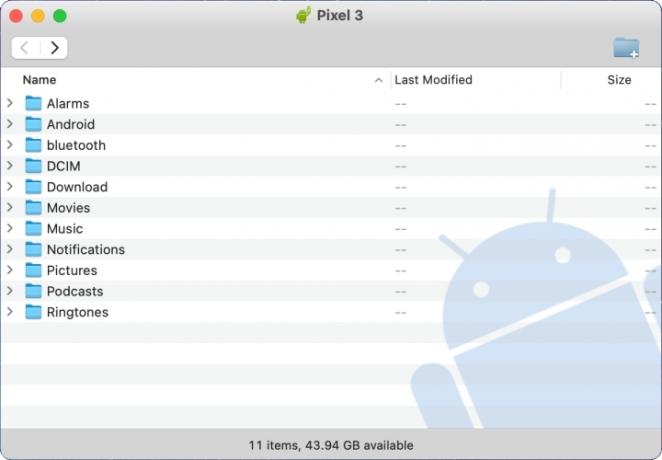
Шаг 1: Загрузите и установите Передача файлов Android программа от Google.
Шаг 2: Открыть Передача файлов Android на Маке. Вы найдете его на панели запуска.
Шаг 3: Разблокируйте телефон Android и подключите его к Mac с помощью USB-кабеля.
Шаг 4: Нажмите Зарядка этого устройства через USB уведомление на телефоне.
Шаг 5: Кран Передача файла перечислены в разделе Используйте USB для.
Шаг 6: теперь телефон должен появиться в Android File Transfer на Mac. Перетащите фотографии между Finder и
Шаг 7: Когда закончите, извлеките телефон и отсоедините его от Mac.
Отправьте фотографию на Android с помощью Bluetooth
Прежде чем двигаться дальше, убедитесь, что на обоих устройствах включен Bluetooth.
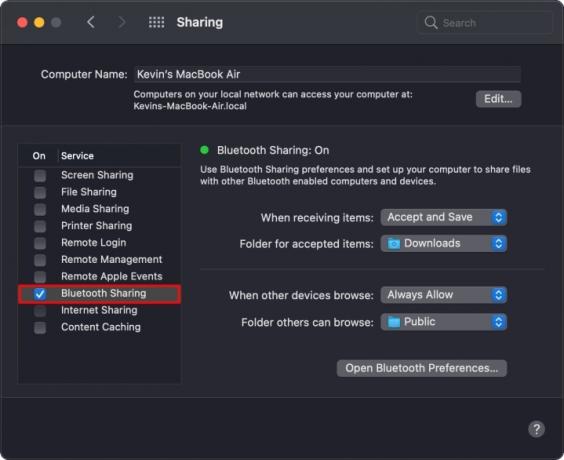
Шаг 1: На Mac откройте «Системные настройки» и выберите Bluetooth.
Шаг 2: Нажмите кнопку Соединять Нажмите кнопку рядом с указанным устройством Android и следуйте инструкциям по сопряжению двух устройств.
Шаг 3: Вернитесь на главный экран Системных настроек и выберите Совместное использование.
Шаг 4: Нажмите на поле рядом с Совместное использование Bluetooth чтобы включить обмен файлами через Bluetooth.

Шаг 5: Вернуться к Bluetooth в Системных настройках и щелкните правой кнопкой мыши по значку сопряженное Android-устройство.
Шаг 6: Выбирать Отправить файл на устройство во всплывающем меню.
Шаг 7: Откроется окно обмена файлами Bluetooth. Выберите фотографию, которую хотите перенести, и нажмите кнопку Отправлять кнопка.
Шаг 8: На устройстве Android нажмите Принимать чтобы получить фотографию.
Отправьте фотографию в MacOS с помощью Bluetooth



Шаг 1: На устройстве Android длительное нажатие на фотографии, которую хотите отправить через Bluetooth.
Шаг 2: Нажмите Делиться кнопку, которая появляется вверху.
Шаг 3: Нажмите Bluetooth кнопку на панели инструментов внизу.
Шаг 4: Выберите свой Mac в списке.
Используйте облачный сервис
К сожалению, вы не можете использовать iCloud для передачи файлов между устройством Android и Mac. В этом случае вам понадобится Microsoft OneDrive (идеальный вариант, если вы также используете компьютер с Windows 10), Dropbox или Google Drive.
Хром ОС

Из этих трех вы ожидаете, что Chromebook будет чувствовать себя более «родным» при передаче фотографий между ним и устройством Android. Но, учитывая веб-ориентированность Chrome OS, вам будет проще обмениваться фотографиями на ПК с Windows 10. Nearby Share выглядит многообещающе, но все еще находится в стадии разработки.
Используйте USB-соединение


Шаг 1: Разблокируйте телефон Android и подключите его к ПК с помощью USB-кабеля.
Шаг 2: Нажмите Зарядка этого устройства через USB уведомление на телефоне.
Шаг 3: Кран Передача файла под Используйте USB для.
Шаг 4: Приложение «Файлы» открывается в Chrome OS. Используйте его для перетаскивания фотографий между устройствами.
Шаг 5: Когда закончите, отключите телефон Android.
Использовать «Обмен с окружением»
Как уже говорилось ранее, Google в настоящее время работает над новой функцией, которая заменит Android Beam, основанную на НФКи имитирует AirDrop от Apple. Называется Поделиться поблизости, он устанавливает беспроводное соединение между двумя
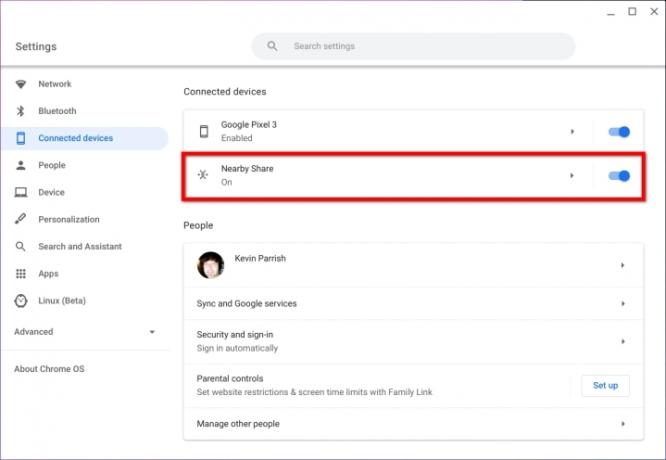
Шаг 1: включите флаги Sharesheet и Nearby Sharing через хром://флаги в омнибоксе Chrome.
Шаг 2: Убедитесь, что функция «Обмен с окружением» включена, открыв Настройки и щелкнув Подключенные устройства перечислены слева. Функция «Обмен с окружением», указанная справа, должна быть включена.

Шаг 3: Убедитесь, что функция Nearby Share включена на вашем устройстве Android. Открыть Настройки > Google > Подключения устройств > Обмен с окружением и убедитесь, что эта функция включена. Этот маршрут может отличаться на телефонах сторонних производителей.
Шаг 4: В разделе «Файлы» на Chromebook выберите фотографию, которой хотите поделиться, а затем нажмите кнопку Делиться кнопка.
Шаг 5: Выбирать Поделиться поблизости в раскрывающемся меню.
Шаг 6: На телефоне Android нажмите Принимать чтобы получить фотографию.
Используйте Google Фото
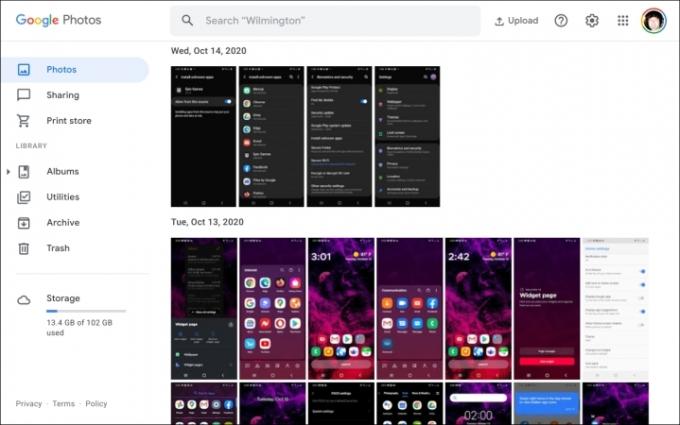
Это должно быть ваше первое облачное приложение для перемещения фотографий между Chromebook и устройством Android. Вы можете найти это приложение уже установленным на панели запуска. Однако лучше всего работать, если Google Photos является приложением для фотографий по умолчанию на
Шаг 1: Открыв приложение «Фото» на Chromebook, нажмите, чтобы открыть Фото вы хотите скачать.
Шаг 2: Нажмите на тройку Больше вариантов кнопка, расположенная в правом верхнем углу.
Шаг 3: Выбирать Скачать в раскрывающемся меню. Альтернативно нажмите кнопку Шифт + Д ключи.
Чтобы загрузить фотографии с Chromebook, выполните следующие действия:
Шаг 1: В открытом веб-приложении «Фото» нажмите кнопку Загрузить кнопка, расположенная рядом с строкой поиска.
Шаг 2: Выбирать Компьютер в раскрывающемся меню.
Шаг 3: На экране откроется приложение «Файлы». Найдите фотографию, которую хотите загрузить, и нажмите синий значок Открыть кнопка в правом нижнем углу.
Шаг 4: Выберите размер загрузки во всплывающем окне и нажмите синий значок Продолжать кнопку, чтобы закончить.
Используйте Google Диск
Гугл Диск должен стать вашим облачным сервисом для устройств Chrome OS. Он встроен в приложение «Файлы» и указан в меню слева. В свою очередь, используйте приложение Google «Файлы» на своем устройстве Android, чтобы легко перемещать между ним и Chromebook все файлы, а не только фотографии.
Если вам не нравится Google Диск, вы можете использовать Dropbox или Microsoft OneDrive для передачи файлов с помощью браузера или приложения Android.
Другие решения
Использовать внешний диск (все)

С помощью подходящего адаптера вы можете подключить USB-накопитель к телефону Android и перемещать фотографии на устройство и с него. Однако телефон должен поддерживать USB On-The-Go — протокол, обеспечивающий передачу данных через USB-порт телефона для зарядки. Этот протокол поддерживает передачу файлов, внешние периферийные устройства и т. д.
На старых телефонах Android вам понадобится адаптер Micro-USB — USB-A, поскольку USB-накопители обычно поставляются с разъемами USB-A. Для новых телефонов потребуется адаптер USB-C — USB-A.
Между тем, если вы используете внешний жесткий диск или SSD, вы можете обойтись покупкой нового кабеля с нужными вам разъемами — если в комплект поставки накопителя не входит совместимый кабель.
Используйте карту MicroSD
В отличие от iPhone, смартфоны Android поддерживают карты MicroSD для увеличения емкости памяти. Обычно они требуют, чтобы вы открыли лоток с помощью прилагаемого ключа или чего-то подобного (работает канцелярская кнопка), чтобы вынуть его из телефона. Затем вам понадобится адаптер для чтения этой крошечной карты на ПК со слотом для SD-карты или USB-адаптер с входящим в комплект слотом для карты MicroSD.
Из всех доступных вариантов этот способ не идеален, но осуществим. Только не забудьте сохранить все фотографии на эту карту, прежде чем удалять ее из телефона.
Отправьте свои фотографии по электронной почте
Если вы просто хотите поменять одну из двух фотографий, отправка их по электронной почте может быть самым быстрым решением, независимо от целевого компьютера. Таким образом, вам не нужно настраивать приложения и/или синхронизировать папки облачного хранилища. Просто прикрепите свою фотографию к электронному письму и нажмите Отправлять. БАМ! Все готово.
Рекомендации редакции
- Как быстро зарядить iPhone
- В новом Android-телефоне Honor есть функция, которую мы никогда раньше не видели
- Новейший Android-телефон Nokia обладает невероятно крутой функцией
- Когда мой телефон получит Android 14? Вот все, что мы знаем
- На вашем Pixel установлена бета-версия Android 14? Вам необходимо скачать это обновление прямо сейчас



