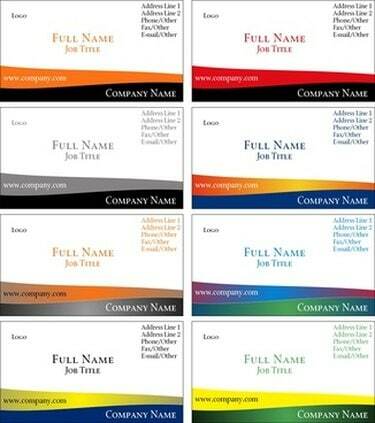
Карточки VCF легко создать с помощью электронной почты или контактной программы на вашем компьютере.
Подобно визитной карточке, vCards используются для обмена вашей контактной информацией с другими пользователями по электронной почте и в Интернете. Виртуальные визитные карточки, также известные как карточки VCF, представляют собой уникальные компьютерные файлы с расширением ".vcf", которые хранятся в электронной почте или программе сбора контактов вашего компьютера. Карты VCF легко создать, используя вашу текущую контактную информацию, а также их можно отправить на ваш смартфон, включая BlackBerry и iPhone.
Окна
Шаг 1
Откройте Microsoft Outlook или аналогичную программу для контактов / электронной почты, щелкнув значок программы на «Рабочем столе» или имя программы в меню «Все программы».
Видео дня
Шаг 2
Нажмите «Файл», «Создать», «Связаться». Откроется диалоговое окно «Новый контакт».
Шаг 3
Введите свою контактную информацию в диалоговое окно - ваше полное имя, номера телефонов, адрес электронной почты, адрес, название компании и должность.
Шаг 4
Нажмите «Файл», «Сохранить».
Шаг 5
Нажмите «Файл», «Экспорт в файл vCard ...» Откроется диалоговое окно «Файл VCARD».
ШАГ 6
Перейдите в каталог, в котором вы хотите сохранить карту VCF.
Шаг 7
Щелкните "Сохранить". Теперь ваша карта VCF создана и сохранена на вашем компьютере.
Mac
Шаг 1
Откройте адресную книгу, щелкнув значок программы на «рабочем столе» Mac или имя программы в папке «Приложения» на жестком диске Mac.
Шаг 2
Щелкните «Файл», «Новая карточка».
Шаг 3
Введите свою контактную информацию в диалоговом окне «Новая карточка» - ваше полное имя, номера телефонов, адрес электронной почты, адрес, название компании и должность.
Шаг 4
Нажмите кнопку «Изменить», чтобы просмотреть готовую карточку контакта.
Шаг 5
Нажмите «Файл», «Сохранить изменения».
ШАГ 6
Щелкните свою карточку контакта.
Шаг 7
Щелкните «Файл», «Экспорт визитных карточек». Откроется диалоговое окно «Сохранить».
Шаг 8
Перейдите в каталог, в котором вы хотите сохранить карту VCF.
Шаг 9
Щелкните "Сохранить". Теперь ваша карта VCF создана и сохранена на вашем компьютере.
Вещи, которые вам понадобятся
Microsoft Outlook или аналогичная программа для контактов / электронной почты на базе Windows
Адресная книга Apple или аналогичная программа для Mac
Кончик
Создав карту VCF, вы можете отправить ее по электронной почте, прикрепив к исходящему сообщению электронной почты или скопировав и вставив ее в сообщение электронной почты в формате HTML.




