Предположим, вы чувствуете, что постоянные задержки снижают производительность вашего компьютера с Windows 7. Возможно, пришло время переустановить ОС. От проблем с реестром до вредоносных программ и большого количества ненужного программного обеспечения — новая установка ОС может решить несколько распространенных проблем. Если ваш компьютер поставляется с заводским диском восстановления, он, вероятно, имеет несколько различных вариантов переустановки, предназначенных для запуска вашего компьютера.
Содержание
- Подготовьте компакт-диск/серийный ключ Windows 7.
- Как сделать резервную копию ваших данных
- Как настроить установочный носитель
- Как получить копию Windows 7
- Как выбрать тип установки
Не стесняйтесь ознакомиться с нашим руководством по как ускорить Windows также. Кроме того, если у вас возникнут какие-либо проблемы при использовании Windows 7, мы объясним как исправить знакомые проблемы Windows 7.
Рекомендуемые видео
К сожалению, Microsoft больше не предлагает официальную поддержку Windows 7 с 14 января 2020 года, что оставляет пользователям мало вариантов, если их компьютеры выходят из строя. Таким образом, цифровые тенденции
нерекомендовать что наши читатели используют Windows 7 на своих устройствах. Если вы решите проигнорировать этот совет, обратите внимание, что мы не несем ответственности за любые ошибки или проблемы, которые могут возникнуть. Мы настоятельно рекомендуем вам немедленно обновитесь до Windows 10.Подготовьте компакт-диск/серийный ключ Windows 7.
Как только вы закончите установку Windows 7, ОС попросит вас ввести ее компакт-диск или серийный ключ. Этот ключ позволяет Microsoft проверить, есть ли у вас законная легальная копия Windows 7, хотя обновления больше не доступны. Приятным бонусом также является отказ от постоянных всплывающих окон Windows с просьбой подтвердить установку с помощью ключа.
Обязательно имейте это под рукой — если диск восстановления вашего компьютера или диск Windows 7 был в бумажном или пластиковом конверте, ключ, скорее всего, будет именно там. Учитывая, что Windows 7 больше не поддерживается, этот ключ — единственный способ получить законную копию Windows 7 от Microsoft.
Как сделать резервную копию ваших данных
Независимо от того, какой тип установки Windows вы выберете, всегда полезно создать резервную копию данных перед началом процесса. Ознакомьтесь с нашим руководством по как сделать резервную копию вашего компьютера если вы предпочитаете пошаговое руководство или наши лучшие рекомендации лучшее бесплатное программное обеспечение для резервного копирования если вы ищете несколько вариантов качества, с помощью которых можно сделать резервную копию ваших данных. Наличие дополнительной копии ваших данных для безопасного хранения никогда не будет плохой идеей, если что-то пойдет не так в процессе установки.
Как настроить установочный носитель
Если у вас есть копия диска, который изначально был в комплекте с вашим компьютером, или другая копия Windows на компакт-диске или DVD-диске, перейти на следующую страницу узнать о типах установки. Если нет, вам необходимо сначала создать диск переустановки Windows 7, загрузив образ на USB-накопитель или записав его на DVD-диск, как описано ниже.
Как получить копию Windows 7
Если у вас еще нет установочного диска Windows, вы можете загрузить новую копию операционной системы Microsoft. Имейте в виду, что для активации Windows 7 вам все равно понадобится законный и соответствующий серийный ключ.
Как только вы загрузите соответствующую Windows 7, перейдите по этой ссылке. Страница инструмента загрузки USB/DVD Windows 7 и нажмите ссылку для скачивания, расположенную под разделом «Установка» на странице. Затем установите инструмент и следуйте инструкциям на экране. При работающем инструменте вам нужно будет выбрать загруженный вами ISO-образ Windows 7, а затем сообщить инструменту загрузки USB/DVD Windows 7, хотите ли вы записать этот файл на USB-накопитель или DVD-диск.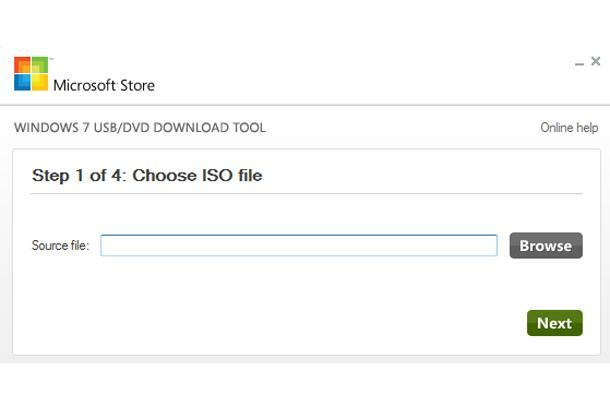
Как выбрать тип установки
Убедитесь, что новый установочный диск Windows или USB-накопитель вставлен в компьютер, а затем перезагрузите систему. Пока ваш компьютер загружается, вы получите приглашение нажать любую клавишу для загрузки с диска или флэш-накопителя. Сделай так. В программе установки Windows 7 нажмите Установить. Вы увидите один из двух вариантов установки — Обновление и Пользовательский (расширенный).
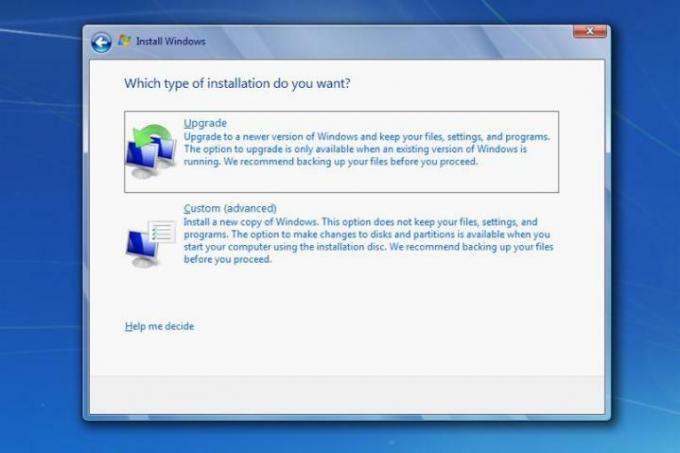
Если вы выберете «Обновить», Windows должна оставить ваши файлы и программы нетронутыми, заменив основные системные файлы и изменив некоторые настройки. Выбор обновления по сути избавляет вас от необходимости переустанавливать все приложения и восстанавливать данные из резервной копии, но не дает вашему компьютеру полной весенней очистки. Однако если вы выберете «Пользовательский», ваши файлы и программы не будут сохранены.

Хотя на выбор может быть только один вариант установки, в зависимости от конфигурации вашей системе, у вас, скорее всего, будет небольшой раздел с надписью «Зарезервировано системой», если вы используете Windows Vista или более ранняя версия Windows. Начните с выбора диска или раздела, который вы хотите использовать для установки новой ОС. Было бы полезно, если бы вы воздержались от переформатирования или установки Windows в раздел, зарезервированный системой, хотя он, вероятно, в любом случае будет слишком мал для полной установки ОС. Это сведет к минимуму вероятность возникновения каких-либо связанных с этим осложнений. Поскольку переустановка Windows 7 — это уже скучный процесс, вам не захочется сталкиваться с другими проблемами.
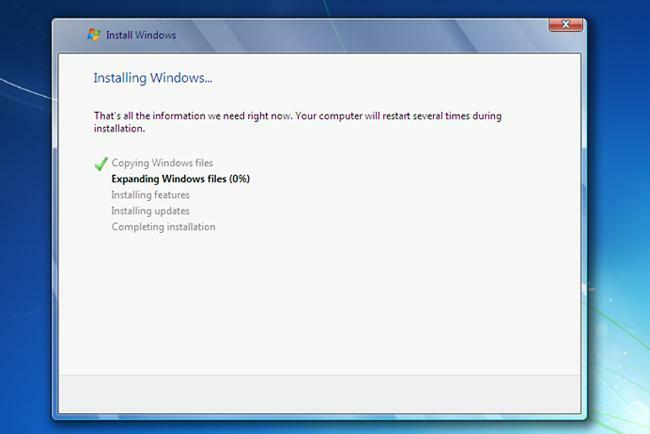
Продолжайте нажимать на программу установки, пока процесс не начнется. Копирование файлов Windows и расширение установочных файлов может занять некоторое время, поэтому не стесняйтесь оставлять компьютер в покое примерно на 15-20 минут. Ваш компьютер, скорее всего, перезагрузится хотя бы один раз во время процесса, но он должен немедленно загрузиться обратно в программу установки и продолжить с того места, где остановился.
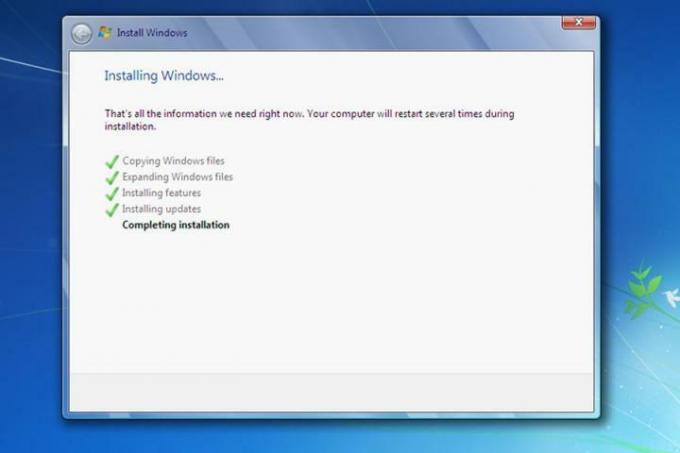
Продолжайте перемещаться по программе установки, пока не начнется сам процесс. Процесс копирования и настройки может занять некоторое время, поэтому не стесняйтесь оставлять компьютер на несколько минут — 15-20 должно быть достаточно, чтобы начать работу. Во время этого процесса ваш компьютер может перезагрузиться один или несколько раз, но в этом случае он всегда должен сразу же вернуться к процессу установки.
Установщик предложит вам предоставить информацию на заключительных этапах процесса. Информация, которую вы предоставите, напрямую повлияет на все дальнейшее использование Windows 7, поэтому не игнорируйте указания и не давайте нерешительных ответов на любые вопросы, которые она задает.
Вопросы будут включать ваши пользовательские предпочтения и такую информацию, как ваш часовой пояс, что может помочь настроить вашу работу с Windows 7. Запустите Центр обновления Windows, чтобы убедиться, что все актуально, когда система запущена и работает.
Переустановка Windows 7 на вашем компьютере может оказаться утомительным процессом, но оно того стоит. Операционная система с последними обновлениями и версиями позволит вашему компьютеру работать так же быстро и эффективно, как новый компьютер.
Рекомендации редакции
- Как память GDDR7 может решить проблемы видеопамяти в компьютерных играх
- Распространенные проблемы Windows 11 и способы их устранения
- Windows 11 сделает использование периферийных устройств RGB намного проще
- Microsoft намекает на пересмотр дизайна основного приложения для Windows 11
- Windows Copilot размещает Bing Chat на каждом компьютере с Windows 11
Обновите свой образ жизниDigital Trends помогает читателям быть в курсе быстро меняющегося мира технологий благодаря всем последним новостям, забавным обзорам продуктов, содержательным редакционным статьям и уникальным кратким обзорам.


