Файлы MP4 отличаются универсальностью и обычно совместимы с компьютерами. смарт-телевизоры, и даже некоторые старые устройства, такие как iPod. Если у вас есть файлы FLV, которые вы хотите проецировать на большой экран или мобильное устройство, первым шагом будет преобразование этих видео в файл MP4.
Содержание
- CloudConvert (веб-версия, лучший вариант для пользователей Windows)
- Бесплатный конвертер MP4 (MacOS)
Есть несколько способов начать процесс преобразования, и ниже мы выделили три основных метода.
Рекомендуемые видео
CloudConvert (Интернет-версия, лучший вариант для пользователей Windows)
CloudConvert управляет своей системой с удаленного сервера, находящегося за пределами вашего устройства, поэтому вам не придется тратить память или данные на телефоне для загрузки услуги. Следовательно, его простое, но базовое программное обеспечение облегчает эффективное выполнение отдельных специальных проектов.
Если вы удовлетворены выполненными задачами, у вас есть различные варианты хранения конечного продукта, включая электронную почту, Dropbox или
Гугл Диск Счета. Вы можете подумать, что, поскольку CloudConvert — это бесплатный сервис, в нем будут появляться всплывающие окна с рекламой, которые мешают работе пользователя, но это не так. С CloudConvert вам не придется беспокоиться о нежелательных отвлекающих факторах, поскольку всплывающих окон нет.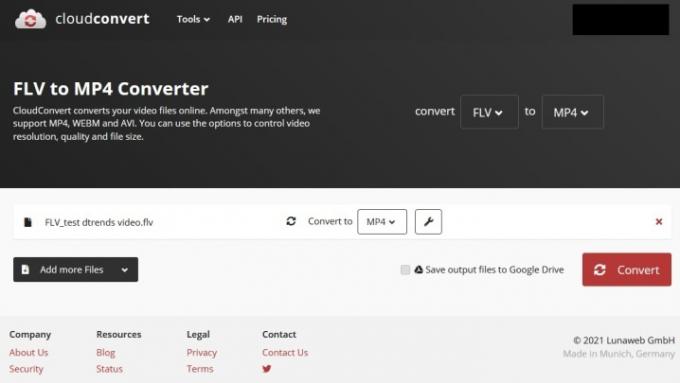
Шаг 1: Из Домашняя страница CloudConvert, нажать на Выберите файл кнопка. Найдите FLV-файл, который хотите конвертировать.
Шаг 2: Настройте выходной файл, выбрав МП4 из раскрывающегося меню справа от Перевести в. Гаечный ключ Значок дает вам возможность изменить такие настройки, как разрешение, громкость и соотношение сторон. Вы также можете обрезать клип до определенного времени начала и окончания.
Шаг 3: Нажмите кнопку Конвертировать кнопка. После завершения обработки вашего нового файла MP4 CloudConvert может автоматически воспроизвести новый файл, чтобы вы могли просмотреть его и убедиться, что видео выглядит правильно, прежде чем загружать новый файл. Если вас устраивает результат, вы можете скачать файл, нажав на зеленый значок. Скачать кнопка. Новый файл должен появиться в папке вашего устройства. Загрузки папка.
Хотя это легкое бесплатное приложение в основном функционирует как конвертер MP4, оно также включает в себя полезное редактирование видео. инструменты и позволяет выполнять пакетное преобразование (возможность конвертировать видеофайлы в несколько разных форматов за один раз). один раз).
Шаг 1: Перейдите к страница приложения, и нажмите синий Посмотреть в Mac App Store ссылка, чтобы проверить приложение в Mac App Store. Затем нажмите синий значок Бесплатно кнопку и введите свой пароль Apple, если будет предложено.
Шаг 2: Открыв бесплатный конвертер MP4, нажмите Добавить видео в верхнем левом углу окна приложения. Затем найдите и выберите FLV-файл, который вы хотите конвертировать.
Шаг 3: Откройте раскрывающееся менюрядом с Профиль. Выберите устройство, на котором вы хотите воспроизвести файл MP4. Тогда, свыберите место сохранения. Нажмите на синий Конвертировать кнопка.
Шаг 4: После завершения преобразования наслаждайтесь новым файлом MP4.
Рекомендации редакции
- Как конвертировать кассеты VHS в DVD, Blu-ray или цифровой формат
- Как почистить экран ноутбука
- Как конвертировать WMA в MP3
- Как пользоваться Скайпом
- Как скачать и установить MacOS Mojave
Обновите свой образ жизниDigital Trends помогает читателям быть в курсе быстро меняющегося мира технологий благодаря всем последним новостям, забавным обзорам продуктов, содержательным редакционным статьям и уникальным кратким обзорам.




