Знание того, как открывать файлы RAR, может оказаться полезным навыком, если вы регулярно загружаете различные диски, файлы и приложения со сторонних веб-сайтов. В отличие от zip-файловФайлы RAR не поддерживаются Windows изначально, поэтому вам понадобится приложение, специально разработанное для их обработки.
Содержание
- 7-Zip (Windows)
- Разархиватор (MacOS)
Наши любимые программы для открытия файлов RAR — 7-Zip для Windows и The Unarchiver для MacOS. Вот как их использовать для открытия файлов RAR.
Рекомендуемые видео
7-Zip (Windows)
Шаг 1: Скачать 7-Zip с официального сайта. Если вы используете последнюю версию Windows 10, скорее всего, вам нужна 64-разрядная версия, но рекомендуется подтвердить, какую версию Windows вы используете в первую очередь.
В установщике выберите нужную папку назначения для утилиты и нажмите кнопку Установить кнопку в правом нижнем углу окна. Нажмите кнопку Заканчивать После завершения нажмите кнопку и запустите программу.
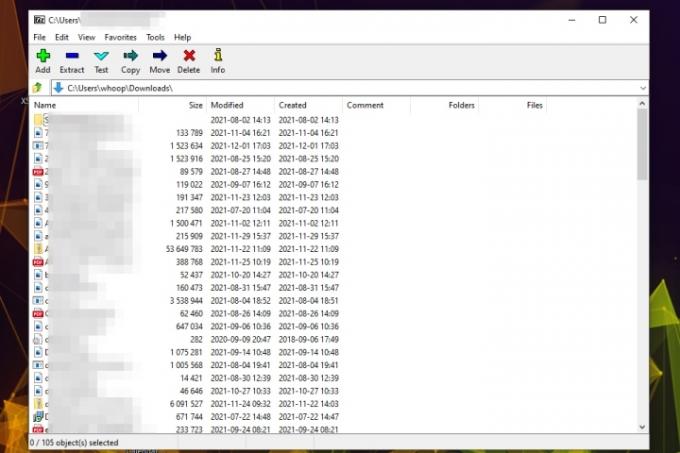
Шаг 2: Найдите файл RAR, который вы хотите открыть, в проводнике Windows, затем щелкните его правой кнопкой мыши и выберите
Открыть с > 7-Zip.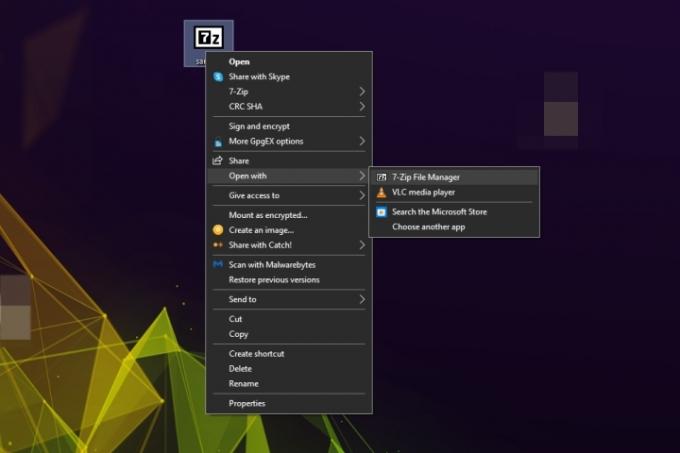
Связанный
- Как печатать с Chromebook — простой способ
- Сколько оперативной памяти вам нужно?
- Как подарить игры в Steam
Шаг 3: Теперь, когда файл RAR открыт, у вас есть несколько вариантов того, что вы можете с ним делать. Вы можете получить доступ к отдельным файлам в архиве RAR, дважды щелкнув их, или таким же образом перемещаться по папкам, чтобы глубже изучить файл RAR.
Если вы хотите иметь более легкий доступ к файлам в архиве RAR в будущем, вы также можете нажать кнопку Извлекать кнопку и выберите место сохранения. Затем файл RAR будет извлечен, оставив все файлы и папки его компонентов доступными через проводник Windows.
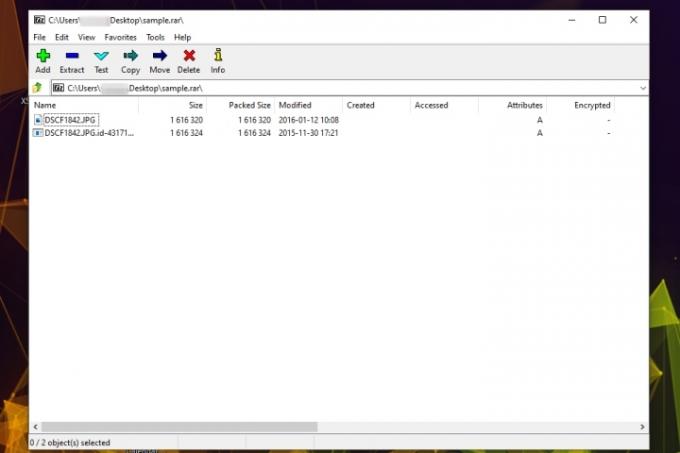
Разархиватор (MacOS)
Архивирование файлов на MacOS — это важная функция операционной системы, но вам также необходимо уметь их распаковывать. У Apple есть собственный инструмент для распаковки файлов простым щелчком по ним, но это упрощенный вариант, который не позволяет контролировать процесс. Для тех, кто ищет полноценный инструмент, мы предлагаем другой вариант.
Старый, но полезный Unarchiver легко превосходит встроенный распаковщик архивов, поставляемый с MacOS, также известный как Archive Utility. Программа рекламирует поддержку большего количества форматов файлов, включая файлы RAR, и предлагает дополнительные функции, более похожие на 7-Zip, чем другие доступные предложения в Интернете. Хотя Unarchiver не может создавать файлы RAR, он все равно позволяет открывать RAR всего за несколько шагов.
Шаг 1: Скачать Разархиватор с официального сайтаили зайдите в App Store, чтобы скачать приложение. После этого извлеките файл и запустите программу.
Шаг 2: После открытия убедитесь, что установлен флажок рядом с «Архивом RAR» — наряду с любыми другими типами архивов, которые вы хотите открыть с помощью Unarchiver — и нажмите кнопку Добыча вкладка, расположенная в верхней части окна приложения. После этого выберите место сохранения полученного файла из раскрывающегося меню в верхней части окна, щелкните, удерживая клавишу Control, файл RAR, который хотите открыть, и выберите файл RAR. Разархиватор из раскрывающегося меню рядом с Открыть с вариант.
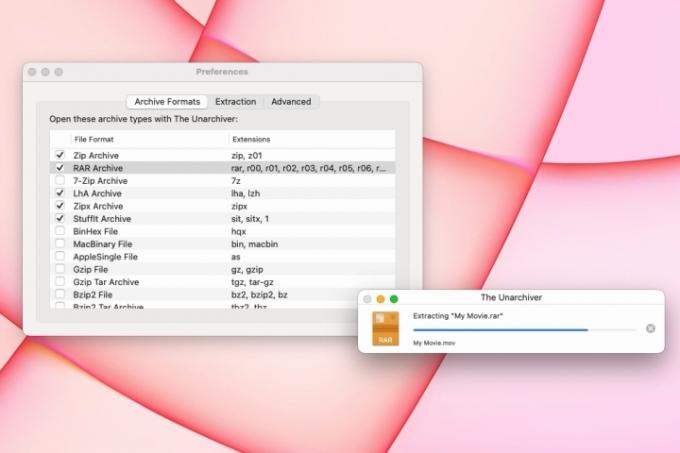
Шаг 3: Затем утилита автоматически создаст и сохранит файл с тем же именем, что и файл RAR, в ранее указанном месте. Затем просто дважды щелкните файл RAR, чтобы запустить его в соответствующей программе.
Рекомендации редакции
- Как легально загрузить ISO-файл Windows 10 и установить из него Windows 10
- Как объединить PDF-файлы в Windows, macOS или в Интернете
- Как сохранить веб-страницу в формате PDF
- Как сделать снимок экрана на ПК или ноутбуке с Windows
- Как конвертировать кассеты VHS в DVD, Blu-ray или цифровой формат
Обновите свой образ жизниDigital Trends помогает читателям быть в курсе быстро меняющегося мира технологий благодаря всем последним новостям, забавным обзорам продуктов, содержательным редакционным статьям и уникальным кратким обзорам.




