Раздор — это идеальное приложение для общения во время игры, просмотра фильмов или других занятий в группе. Основная причина в том, что Discord включает длинный список опций доступности, включая преобразование текста в речь. В этом руководстве мы покажем вам, как использовать преобразование текста в речь в Discord, а также некоторые настройки, которые вы можете настроить.
Содержание
- Как включить преобразование текста в речь в Discord
- Как использовать преобразование текста в речь в Discord
- Как настроить текстовые уведомления в Discord
Рекомендуемые видео
Легкий
5 минут
Десктопное приложение Discord
Если вы только начинаете работать с Discord, обязательно прочитайте наше руководство по как создать бота в дискорде. Боты необходимы для работы вашего собственного сервера, поэтому вам нужно иметь эти знания у себя в заднем кармане. У нас также есть руководство по как закрепить сообщение в дискорде, что является простым и важным навыком.
Как включить преобразование текста в речь в Discord
В Discord по умолчанию включено преобразование текста в речь, поэтому начать работу легко. Хотя эта функция включена по умолчанию, вам необходимо настроить, когда вы слышите уведомления о преобразовании текста в речь. Мы покажем вам, как это сделать, в последнем разделе. А сейчас мы рассмотрим, как подтвердить, что преобразование текста в речь включено.
Шаг 1: Откройте Discord и нажмите Настройки кнопка. Он выглядит как шестеренка, и вы найдете его рядом со своим аватаром в левом нижнем углу.
Шаг 2: Под Настройки приложения вкладка в левом меню, выберите Доступность.
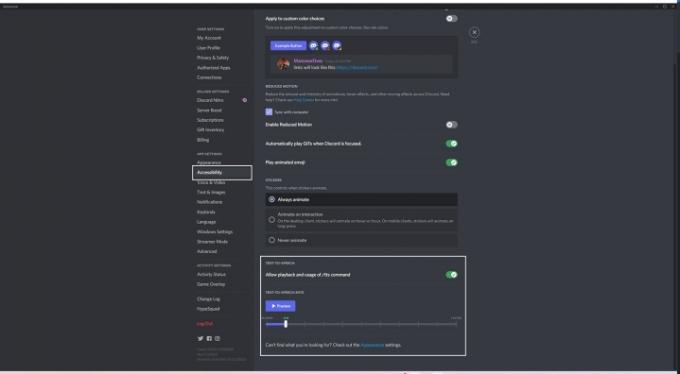
Связанный
- Этот бот Discord на базе GPT может научить вас новому языку — вот как его использовать
- Как использовать ChatGPT для обобщения книги или статьи
- Как сохранить активный статус Microsoft Teams
Шаг 3: Прокрутите страницу вниз и включите переключатель рядом с Разрешить воспроизведение и использование команды /tts.
Здесь вы также можете установить скорость преобразования текста в речь. Мы рекомендуем оставить настройку в положении по умолчанию, но вы можете ускорить или замедлить скорость разговора по своему усмотрению. Прежде чем закрыть, обязательно выберите Предварительный просмотр чтобы убедиться, что преобразование текста в речь работает так, как вам нравится.
Как использовать преобразование текста в речь в Discord
После того как вы настроили преобразование текста в речь, вы можете начать использовать его для отправки сообщений или для чтения сообщений. Прежде чем приступить к делу, обратите внимание, что между приложением Discord и версией браузера есть небольшая разница. Приложение включает в себя собственный уникальный голос для преобразования текста в речь. Если вы используете версию для браузера, вместо этого будет использоваться стандартный голос, доступный в вашем браузере.
Шаг 1: Чтобы отправить текстовое сообщение в речь, введите /tts перед вашим сообщением. Команда исчезнет после отправки сообщения, но получатель услышит ее вслух.
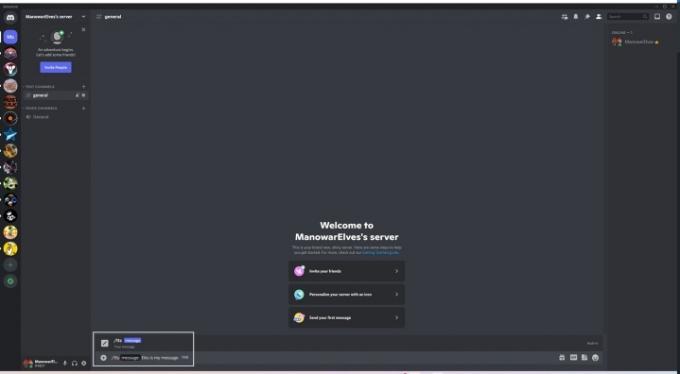
Шаг 2: Чтобы прочитать сообщение, наведите указатель мыши на него и выберите три точки справа. Затем нажмите Произнесите сообщение.
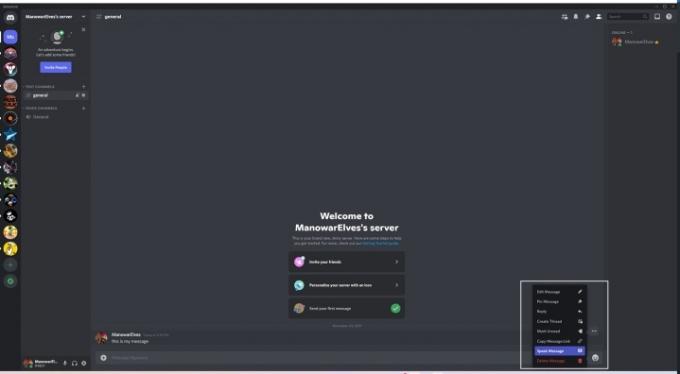
Как настроить текстовые уведомления в Discord
Используя описанный выше метод, вы можете настроить преобразование текста в речь для определенных сообщений, которые вы отправляете или получаете. Вы также можете включить преобразование текста в речь для уведомлений, что не требует /tts команду или любые дополнительные действия для прослушивания сообщений. Когда кто-то публикует сообщение в канале, вы услышите, как оно вам читается.
Discord предлагает три варианта текстовых уведомлений. Вот что они собой представляют:
- Для всех каналов: включает преобразование текста в речь для всех сообщений во всех каналах, участником которых вы являетесь. Мы рекомендуем отключить эту настройку, чтобы избежать спама. Если у вас возникли проблемы с чтением сообщений, рассмотрите возможность покинуть каналы, которые вы не используете, чтобы избежать потока уведомлений.
- Для текущего выбранного канала: Включает преобразование текста в речь для текстового канала, который вы сейчас просматриваете. Этот параметр работает для конкретного канала, а не для всего сервера, и не требует /tts команда.
- Никогда: отключает преобразование текста в речь по каналам и серверам. Это отключит преобразование текста в речь, даже если кто-то использует /tts команда.
Несмотря на то, что избежать спама сложно, если включены все уведомления о преобразовании текста в речь, преследование по-прежнему противоречит принципам сообщества Discord. Обязательно прочитайте наше руководство по как пожаловаться на кого-то в Discord если у вас возникли проблемы со спам-уведомлениями о преобразовании текста в речь.
Эти настройки уведомлений находятся в другой области, чем параметры преобразования текста в речь. Вот как их найти.
Шаг 1: Нажмите кнопку Настройки значок в Discord. Это значок шестеренки в левом нижнем углу окна, рядом с вашим аватаром.
Шаг 2: Под Настройки приложения вкладка в левом меню, выберите Уведомления.
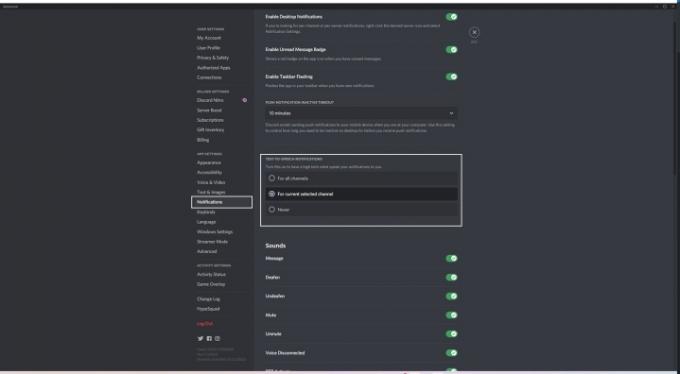
Шаг 3: Под Преобразование текста в речь, выберите тип уведомлений, которые вы хотите.
Преобразование текста в речь — отличная функция в Discord, но вам, вероятно, придется поэкспериментировать с уведомлениями, чтобы заставить ее работать так, как вы хотите. К счастью, все параметры преобразования текста в речь находятся всего в паре щелчков мышью.
Рекомендации редакции
- Как мы тестируем ноутбуки
- Как использовать ноутбук с дополнительным монитором
- Как сделать резервную копию iPhone с помощью Mac, iCloud или ПК
- Как использовать DALL-E 2 для создания изображений AI
- Как собрать компьютер с нуля: руководство для начинающих по сборке собственного настольного компьютера
Обновите свой образ жизниDigital Trends помогает читателям быть в курсе быстро меняющегося мира технологий благодаря всем последним новостям, забавным обзорам продуктов, содержательным редакционным статьям и уникальным кратким обзорам.




