Голосовой помощник Amazon Alexa обычно ассоциируется со смарт-устройствами: от собственной линейки интеллектуальных колонок Echo от Amazon до совместимых телевизоров, кондиционеров и многого другого. Но мы не всегда упоминаем, что Alexa одинаково хорошо работает на компьютерах с Windows 10 и Windows 11, что может быть чрезвычайно полезно, если вы предпочитаете использовать компьютер дома, но при этом хотите легкое голосовое управление своими интеллектуальными устройствами или процедурами безопасности. Давайте посмотрим, как получить эти функции Alexa на вашем компьютере с Windows и что с ними делать.
Содержание
- Шаг 1. Обновите все
- Шаг 2. Загрузите приложение Alexa.
- Шаг 3: Настройте Alexa
- Шаг 4. Поэкспериментируйте с голосовыми командами в Windows
- Шаг 5. Подключите свои интеллектуальные устройства к Alexa и используйте их.
Шаг 1. Обновите все
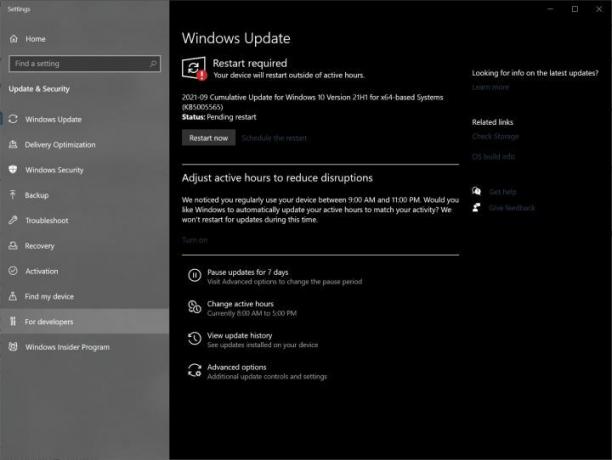
Убедитесь, что ваш компьютер с Windows полностью обновлен и готов к работе. Вы можете скачать Алекса в Windows 10 или Windows 11, но вам необходимо убедиться, что в вашей версии установлены последние обновления. Это помогает как с безопасностью, так и с совместимостью.
Шаг 2. Загрузите приложение Alexa.
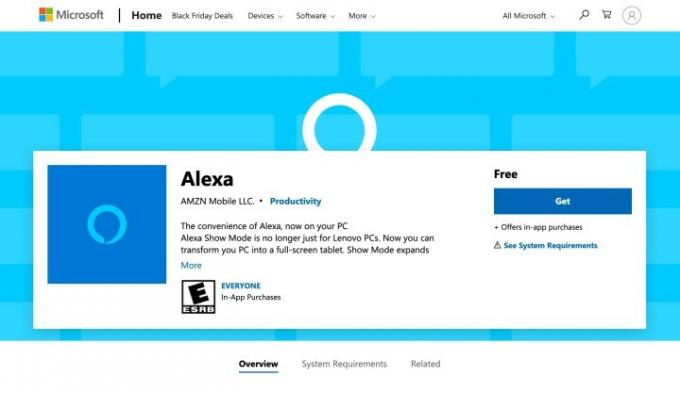
У Microsoft есть собственная версия приложения Alexa, готовая и ожидающая установки: Найдите приложение Alexa на сайте Microsoft. на ПК с Windows и выберите Получать (или иногда Установить), чтобы начать загрузку. Когда загрузка закончится (
Шаг 3: Настройте Alexa
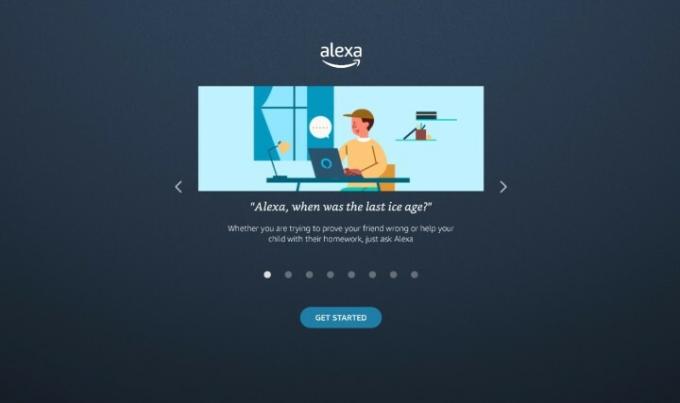
Alexa теперь запустит мастер установки на вашем компьютере. Начните с выбора Начать.
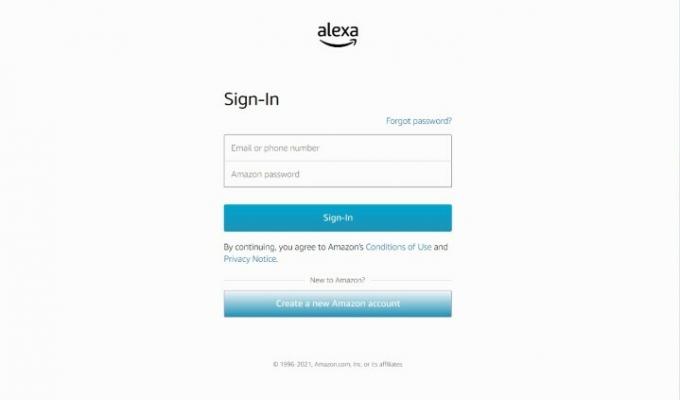
Затем войдите в систему, используя данные своей учетной записи Amazon.
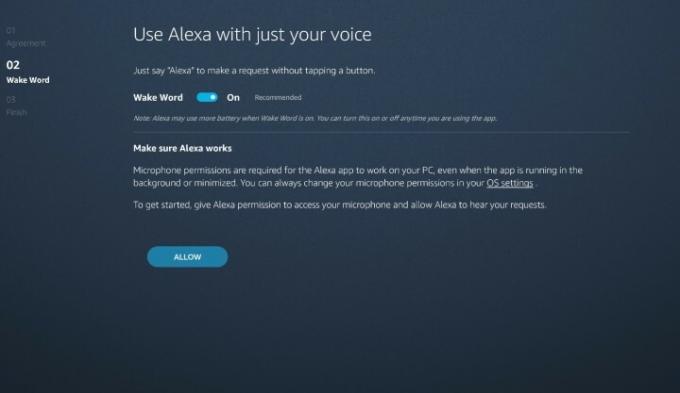
Мастер задаст вам ряд вопросов о том, как вы хотите использовать Alexa. При необходимости выберите Согласиться и продолжить чтобы двигаться дальше по подсказкам. Когда вы дойдете до страницы Wake Word, убедитесь, что Wake Word включен — это
У вас также будет возможность запустить Alexa при входе в систему и закрепить
В какой-то момент Alexa также спросит, хотите ли вы включить голосового помощника на экране блокировки. Это означает
Шаг 4. Поэкспериментируйте с голосовыми командами в Windows
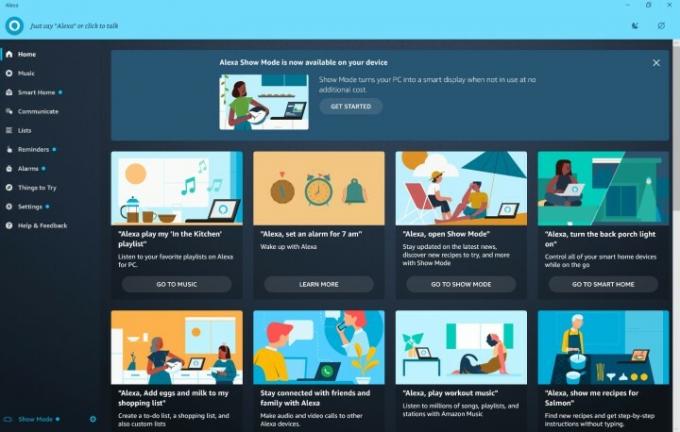
Alexa может сразу многое сделать на вашем компьютере, поэтому неплохо найти полезные команды, которые вы сможете использовать в течение дня.

Мы предлагаем попробовать такие команды, как попросить Алексу сделать напоминание, просмотреть календарь или добавить что-нибудь в список покупок. Вы также можете воспроизводить музыку по вашему выбору с правильными музыкальными сервисами, подключенными к Alexa. Вы можете позвонить или зайти к людям из вашего списка контактов, и с включенным режимом показа, вы также можете превратить эти звонки в видеочат. Вы также можете спросить
Шаг 5. Подключите свои интеллектуальные устройства к Alexa и используйте их.
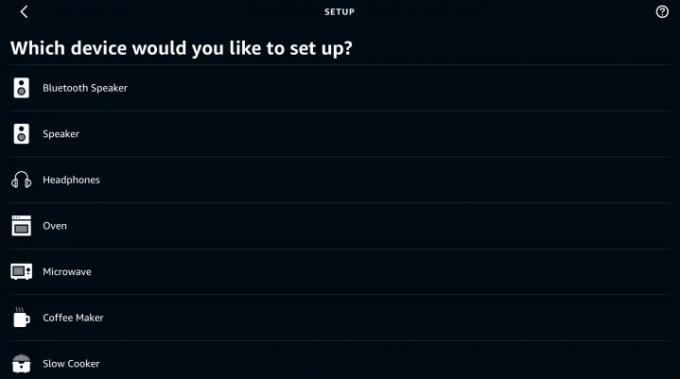
Вы также можете использовать Alexa на своем ПК для управления любыми подключенными интеллектуальными устройствами.
Хорошей новостью является то, что если вы раньше подключали какие-либо интеллектуальные устройства к Alexa,
Рекомендации редакции
- Как синхронизировать ваши устройства Alexa
- Amazon Echo Show 5 может стать вашим за 45 долларов благодаря Prime Day
- Эта кофеварка Keurig может стать вашей за 50 долларов, потому что Prime Day
- На этот SodaStream действует скидка от 160 до 90 долларов в течение Prime Day.
- Prime Day означает, что вы можете добавить биде в свой унитаз менее чем за 50 долларов.
Обновите свой образ жизниDigital Trends помогает читателям быть в курсе быстро меняющегося мира технологий благодаря всем последним новостям, забавным обзорам продуктов, содержательным редакционным статьям и уникальным кратким обзорам.


