Часто забываете важные задачи? Если у вас есть Mac, есть полезное приложение, которое может помочь: собственные напоминания Apple. Этот простое в использовании приложение для Mac позволяет быстро и легко вводить напоминания, отмечать других людей и многое другое.
Содержание
- Шаг 1. Основные сведения о напоминаниях
- Шаг 2. Поделитесь списком
- Шаг 3: Дополнительная настройка
- Шаг 4. Используйте умные подсказки Siri
- Шаг 5. Организуйте напоминания
MacOS Биг-Сур вносит в приложение ряд улучшений, но вам не обязательно использовать новейшую операционную систему Apple Mac, чтобы начать работу. В этой статье мы покажем, что вам нужно начать работу с «Напоминаниями» и использовать их инструменты, чтобы не сбиться с пути.
Рекомендуемые видео
Шаг 1. Основные сведения о напоминаниях

Проще говоря, приложение «Напоминания» очень просто в использовании. В левом нижнем углу нажмите Добавить список, введите имя и нажмите Return. Дважды щелкните цветной значок слева от названия списка, затем нажмите Редактировать при наведении курсора на значок слева можно изменить его цвет.
В новом списке либо нажмите кнопку + в правом верхнем углу или в любом месте главного окна (где написано «Нет напоминаний»), чтобы создать новое напоминание. Введите текст, о котором вы хотите напомнить (например, «Вынести мусор»), затем добавьте дату и время. Вы можете сделать это с помощью предусмотренных кнопок, но «Напоминания» также поймут, если вы наберете что-то вроде «Вынести мусор завтра в 18:00».
Если вы хотите переместить напоминание в другой список, просто перетащите его. Завершив создание напоминания, щелкните кружок рядом с его названием, чтобы отметить его как выполненное.
Окончательно, Биг-Сур позволяет добавлять смайлы в напоминания и списки. Для этого нажмите Редактировать > Эмодзи и символы и выберите вариант при вводе.
Шаг 2. Поделитесь списком
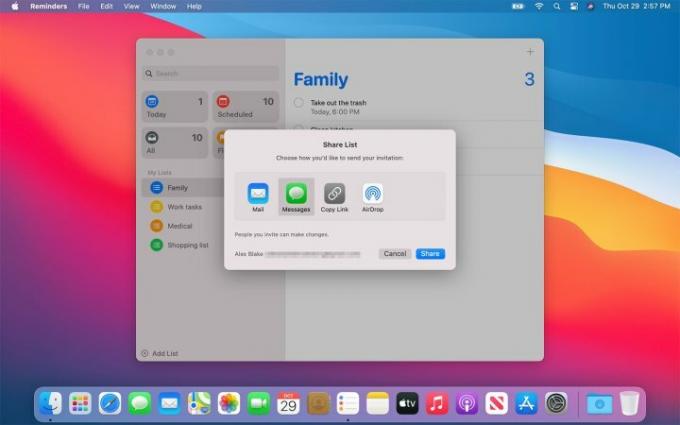
Вы можете включить других людей в список напоминаний, чтобы они также получали оповещения о наступлении срока напоминания. Чтобы поделиться списком, наведите указатель мыши на него на левой боковой панели, и вы увидите значок контакта (небольшой силуэт внутри круга). Нажмите на нее, выберите способ обмена, нажмите «Поделиться», затем введите данные получателя.
После того как вы поделились списком, вы можете назначить напоминания человеку, которому он был предоставлен. Нажмите кнопку «i» рядом с напоминанием и выберите человека в разделе «Назначить».
Шаг 3: Дополнительная настройка

Кнопка «i» содержит и другие полезные инструменты. Отметьте В месте установите флажок и укажите место, куда будет приходить уведомление, или отметьте флажок Когда отправляешь сообщение человеку установите флажок и введите имя, чтобы вам отправлялось напоминание, когда вы отправляете им текстовое сообщение.
Ниже находится возможность повторения напоминания каждый день, неделю, месяц или год или по индивидуальному расписанию. Если вы решите повторить напоминание, вы также можете выбрать дату окончания повторения.
Наконец, вы также можете установить приоритет напоминания (низкий, средний или высокий) и добавить информацию в виде соответствующего веб-адреса или изображения. Если вы хотите добавить более длинные заметки, вы можете сделать это под заголовком напоминания в меню «i».
Шаг 4. Используйте умные подсказки Siri

Сири это не просто голосовой помощник Apple — он также поддерживает множество интеллектуальных функций вашего Mac. То же самое касается и напоминаний. Siri подберет слова, которые вы используете при наборе напоминания (например, «сегодня вечером» или «полдень»), и добавит информацию на их основе.
Новым в MacOS Big Sur является возможность Siri использовать информацию из Почтовое приложение чтобы сообщить о своих предложениях по напоминаниям. Например, если вы регулярно общались с кем-то в «Почте», а затем вводите его имя в напоминание, «Напоминания» предложат его в качестве контакта для добавления.
Аналогичным образом, Siri может предлагать даты, места и время для напоминаний на основе ранее созданных вами задач, экономя при этом ваше время и усилия.
Шаг 5. Организуйте напоминания
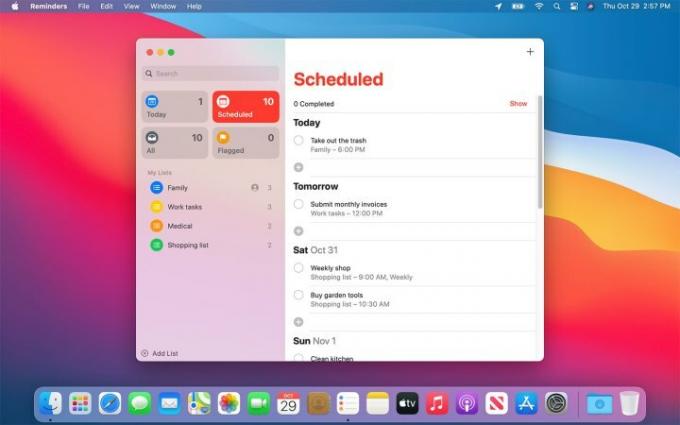
Есть несколько способов организовать напоминания и поддерживать их в чистоте и порядке.
Первый — создать группу списков. Если вы создали два или более списков, нажмите Файл > Новая группа. Выбранный в данный момент список будет добавлен в группу, и вы сможете добавить дополнительные списки, перетащив их на место. Это полезный способ разделить несвязанные списки — например, вы можете создать группу для семейных списков и одну для личных списков.
Напоминания выходят за рамки простых групп благодаря использованию смарт-списков. Это списки, которые заполняются на основе определенных критериев. По умолчанию в «Напоминаниях» используются значения «Сегодня», «Запланировано», «Помечено» и «Все». Раздел «Сегодня» полезен для просмотра того, что у вас на тарелке, без необходимости, например, просматривать все отдельные списки.
MacOS Big Sur добавляет несколько небольших инструментов для управления этими смарт-списками. Теперь вы можете изменить их расположение на боковой панели в более удобный вид или скрыть ненужные смарт-списки.
Рекомендации редакции
- Apple только что дала геймерам Mac большой повод для волнения
- Есть отличные новости, если вы хотите купить 15-дюймовый MacBook Air от Apple.
- Этот критический эксплойт может позволить хакерам обойти защиту вашего Mac.
- Является ли macOS более безопасным, чем Windows? В этом отчете о вредоносном ПО есть ответ
- Это вредоносное ПО для Mac может украсть данные вашей кредитной карты за считанные секунды
Обновите свой образ жизниDigital Trends помогает читателям быть в курсе быстро меняющегося мира технологий благодаря всем последним новостям, забавным обзорам продуктов, содержательным редакционным статьям и уникальным кратким обзорам.




