Контуры можно копировать в Photoshop CC двумя способами: с помощью панели «Контуры» или инструмента «Выделение контура». Каждый метод может дублировать путь полностью или любую выбранную часть пути.
Панель путей
Дублируйте контуры из панели «Контуры» с помощью контекстного меню, вызываемого правой кнопкой мыши. Дублирующий контур - это точная копия оригинала, размещенная на отдельном слое контура.
Видео дня
Шаг 1
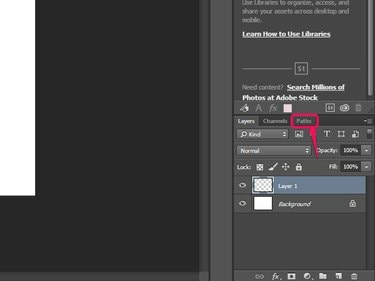
Кредит изображения: Изображение любезно предоставлено Adobe.
Щелкните значок Пути вкладка в Панель слоевl, чтобы открыть панель «Контуры».
Шаг 2
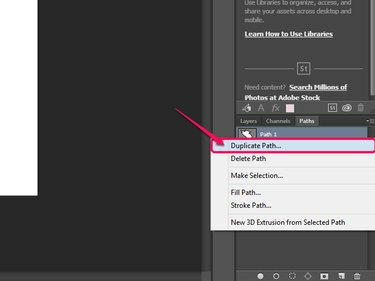
Кредит изображения: Изображение любезно предоставлено Adobe.
Щелкните правой кнопкой мыши путь и выберите Повторяющийся путь.
Шаг 3
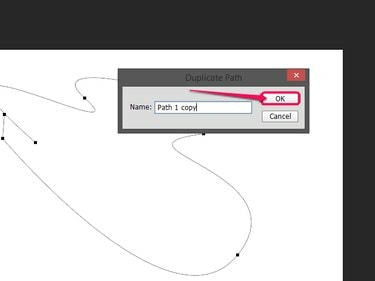
Кредит изображения: Изображение любезно предоставлено Adobe.
Введите имя для повторяющегося пути и нажмите Ok.
Кончик
Вы также можете продублировать любой путь, перетащив его на Создать новый путь значок на панели контуров.
В Photoshop также есть инструмент, специально предназначенный для выбора контуров. Используя этот инструмент, вы можете выбрать весь путь или определенные сегменты и скопировать их в буфер обмена. Оттуда вы можете вставить путь, чтобы создать дубликат пути в том же документе или в новом файле.
Выбор и копирование пути
Шаг 1
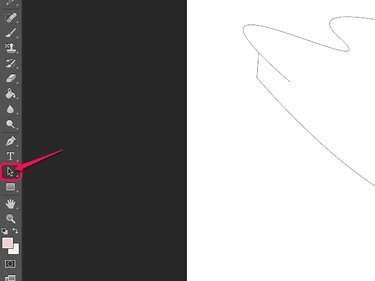
Кредит изображения: Изображение любезно предоставлено Adobe.
Выбрать Инструмент выбора пути на панели инструментов или нажмите А на клавиатуре, чтобы выбрать инструмент.
Шаг 2
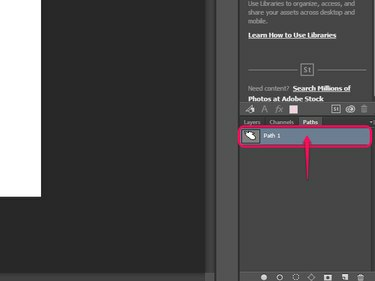
Кредит изображения: Изображение любезно предоставлено Adobe.
Выберите желаемый путь в Пути панель.
Шаг 3
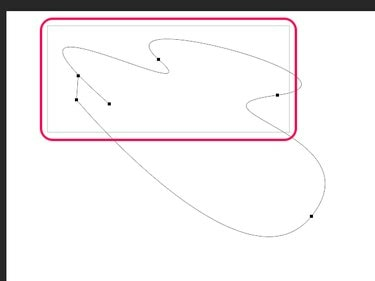
Кредит изображения: Изображение любезно предоставлено Adobe.
С помощью инструмента «Выделение контура» нарисуйте рамку вокруг желаемых сегментов контура или всего контура.
Шаг 4
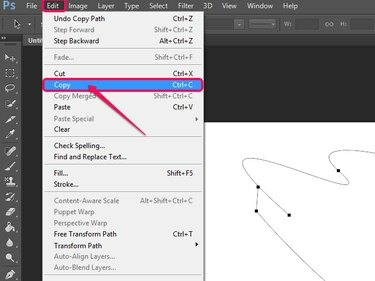
Кредит изображения: Изображение любезно предоставлено Adobe.
Нажмите Редактировать с последующим Копировать или нажмите Ctrl-C на клавиатуре.
Вставка на новый слой контура
Шаг 1
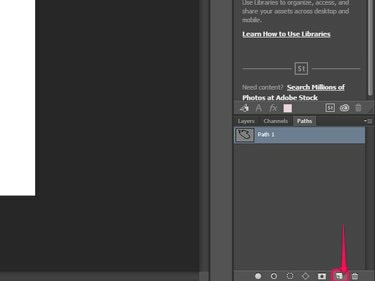
Кредит изображения: Изображение любезно предоставлено Adobe.
Создайте новый слой контура, щелкнув значок Создать новый путь значок.
Шаг 2
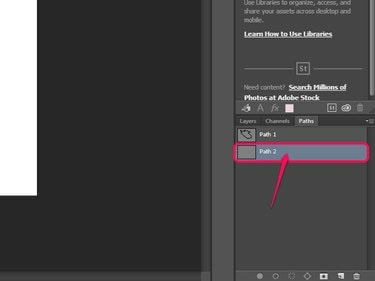
Кредит изображения: Изображение любезно предоставлено Adobe.
Выберите новый слой пути.
Шаг 3
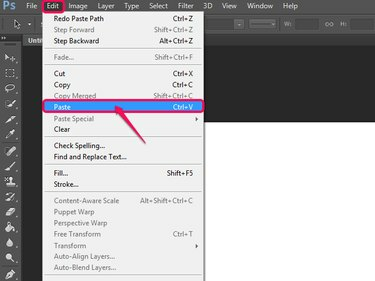
Кредит изображения: Изображение любезно предоставлено Adobe.
Нажмите Редактировать с последующим Вставить или нажмите Ctrl-V на клавиатуре.
Вставка в новый документ
Шаг 1
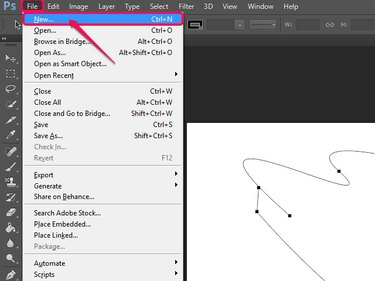
Кредит изображения: Изображение любезно предоставлено Adobe.
Нажмите Файл с последующим Новый или щелкните Ctrl-N на клавиатуре.
Шаг 2
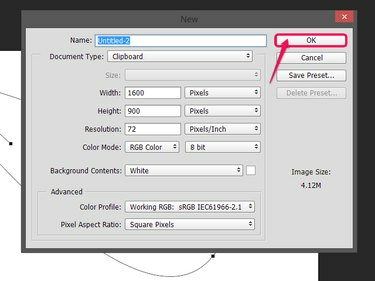
Кредит изображения: Изображение любезно предоставлено Adobe.
Нажмите Ok для создания нового документа.
Шаг 3
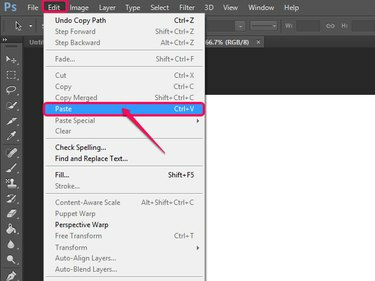
Кредит изображения: Изображение любезно предоставлено Adobe.
Нажмите Редактировать с последующим Вставить или Ctrl-V чтобы вставить путь в новый документ.
Кончик
Вы можете открыть существующее изображение и вставить на него путь. Выбирать Файл, с последующим Открытым, выберите файл и нажмите Открытым. Вы также можете нажать Ctrl-O на клавиатуре, чтобы вызвать меню Открыть.
Дублирование на одном слое пути
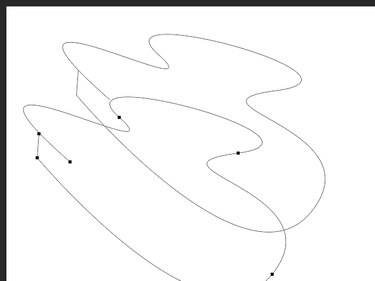
Кредит изображения: Изображение любезно предоставлено Adobe.
Чтобы дублировать по тому же пути, выберите путь с Выбор пути инструмент, а затем удерживайте Alt и перетащите путь в желаемое место.
Кончик
Хотя инструмент «Прямое выделение» специально не предназначен для использования с контурами, его можно использовать почти так же, как инструмент «Выбор контура» для выбора и копирования контуров.



