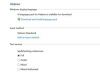Кредит изображения: Мануэль Брева Колмейро / Moment / GettyImages
Маркированный список часто используется для записей в списке в документе или презентации. Вы можете ввести символ маркера или найти символ точки, используя различные коды с помощью клавиши «Alt» в Windows. Вы также можете ввести его на Mac или найти в инструментах карты символов Windows или Mac.
Введите маркер
Если вы используете Microsoft Windows, вы можете ввести маркер, удерживая клавишу «Alt» на клавиатуре. и набрав альтернативный код маркера "0149" на цифровой клавиатуре справа от клавиатура.
Видео дня
Если вы используете Mac, удерживайте клавишу «Alt», которая также является клавишей «Option», и нажмите «8». Для работы на Mac вам не нужна цифровая клавиатура.
Альтернативные методы
Если у вас нет цифровой клавиатуры или вы хотите использовать другой метод, многие программные инструменты предоставляют альтернативные способы вставки маркера.
Например, Microsoft Word создаст маркированный список, если вы начнете строку текста со звездочки «*», которую вы можете найти на клавиатуре.
В Microsoft Excel вы можете щелкнуть вкладку «Вставить» в меню ленты, а затем щелкнуть «Символ». В поле «Код символа» в диалоговом окне введите «2022» и нажмите «Вставить». Затем нажмите «Закрыть».
В HTML, если вы редактируете веб-страницу, вы можете создать маркированный список с "
- «HTML-тег, который означает« неупорядоченный список ». Заключить весь список с открытием»
- а также " «теги, обозначающие« элемент списка ».
- "бирка и закрытие"
Если вы используете другую программу или операционную систему и не знаете, как ввести маркер на своем компьютере или смартфоне, вы также можете найти его в Интернете и скопировать в свой документ.
Карта символов Windows
Вы можете вставить символ маркера, используя карту символов Windows.
В Windows вы можете ввести «Таблица символов» в поле поиска в меню «Пуск» или на панели задач, чтобы открыть программу. Затем найдите в списке символов тот, который вы хотите вставить в документ.
Когда вы найдете нужный символ, выделите его и нажмите кнопку «Выбрать», чтобы переместить его в поле «Символы для копирования». Выберите нужный шрифт из раскрывающегося меню. Затем выберите нужные символы в поле «Символы для копирования» и нажмите кнопку «Копировать». Вернитесь в программу, в которой вы печатаете, и используйте ее функцию вставки, или, удерживая «Control», нажмите клавишу «V», чтобы вставить символ.
Смайлы и символы для Mac
Меню Mac «Emoji & Symbols» работает аналогично карте символов Windows.
Откройте его, щелкнув меню «Правка» в большинстве программ, а затем щелкнув «Эмодзи и символы». Прокрутите символы или используйте поле поиска для поиска символа по имени.
Щелкните символ, который хотите вставить в документ.