Со временем на вашем Mac нередко создается большая библиотека музыки и мультимедиа. Если вы хотите поделиться этим контентом с другими людьми, чтобы, например, ваш члены семьи могут слушать вашу музыкальную библиотеку, на устройствах Apple это довольно простой процесс.
Содержание
- Настройте Домашнюю коллекцию
- Используйте Домашнюю коллекцию на Mac
- Используйте Домашнюю коллекцию на iOS
- Поделитесь своими медиа с гостями
- Используйте семейный доступ
- Покажите друзьям, что вы слушаете
- Поделитесь плейлистом Apple Music
Вы можете сделать это с помощью функции Apple Home Sharing или поделившись созданными вами плейлистами. в Apple Music. В этой статье мы опишем оба метода, чтобы вы могли сразу приступить к работе.
Рекомендуемые видео
Легкий
20 минут
устройство Apple
iTunes
Говоря о приложении Apple Music, в MacOS Catalina компания разделила iTunes на три отдельных приложения — «Музыка», «ТВ» и «Подкасты». Если вы хотите поделиться библиотека iTunes, вы обнаружите, что на вашем Mac это больше невозможно. Однако в Windows iTunes продолжает работать. Если вы хотите знать, как
поделиться музыкальной библиотекой в iTunes, у нас также есть руководство по этой теме.Настройте Домашнюю коллекцию
Устройства Apple имеют функцию Home Sharing, которая позволяет вам делиться, транслировать и импортировать различные медиафайлы. файлы с пяти устройств — будь то Mac, ПК, iOS или Apple TV — которые подключены к вашему Wi-Fi. сеть.
Шаг 1: Убедитесь, что на любом устройстве, с которым вы хотите поделиться, выполнен вход с использованием того же Apple ID и разрешено воспроизводить купленные объекты с помощью этого Apple ID.
Шаг 2: На вашем Mac откройте Системные настройки нажав значок Apple, затем нажмите Системные настройки.
Связанный
- Это скрытое меню навсегда изменило то, как я использую свой Mac
- Выпуск 32-дюймового iMac M3 от Apple может столкнуться с еще одной задержкой
- iMac 27 дюймов: все, что мы знаем о более крупном и мощном iMac от Apple
Шаг 3: Нажмите Совместное использование, затем нажмите Обмен медиа на левой боковой панели.
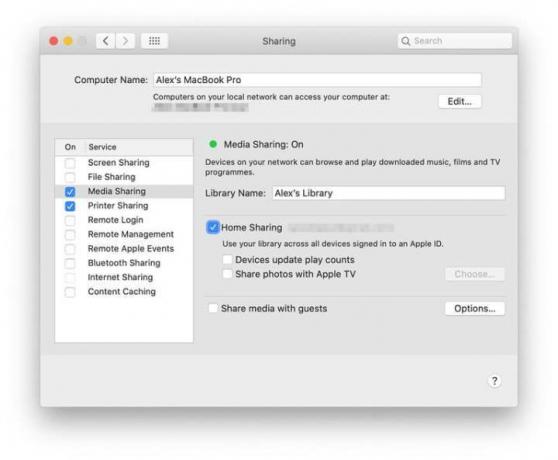
Шаг 4: Установите флажок рядом с Домашний обмен.
Шаг 5: Введите имя пользователя и пароль Apple ID.
Шаг 6: Нажмите Включите Домашнюю коллекцию. Теперь вы увидите диалоговое окно с сообщением Домашний обмен был включен.
Используйте Домашнюю коллекцию на Mac
Теперь, когда Домашняя коллекция включена, вы захотите начать делиться своим контентом в Apple Music.
Шаг 1: Убедитесь, что любое устройство, которое хочет получить доступ к библиотеке Apple Music или поделиться ею, включено, не находится в режиме сна и на нем работает Apple Music.
Шаг 2: Откройте приложение «Музыка» и войдите в систему, используя свой Apple ID (если вы еще этого не сделали).
Шаг 3: Нажмите стрелку вниз рядом с Библиотека на левой боковой панели.
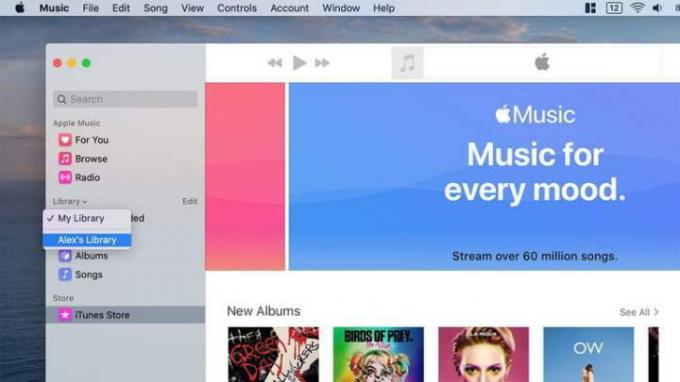
Шаг 4: Вы увидите список библиотек, к которым вам предоставили доступ. Нажмите на тот, к которому вы хотите получить доступ, и вы увидите, что он загружен в Apple Music. Любые плейлисты, созданные в общей библиотеке, также будут отображаться на левой боковой панели.
Используйте Домашнюю коллекцию на iOS
Доступ к Домашней коллекции также можно получить с вашего устройства iOS или iPadOS. Вот как.
Шаг 1: Открой Настройки приложение на iOS, затем прокрутите вниз до Музыка и коснитесь его.
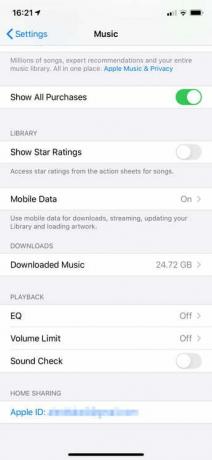
Шаг 2: В нижней части окна под Домашний обмен, кран Войти если вы еще не вошли в систему, используя свой Apple ID. Если вы вошли в систему, вы увидите адрес электронной почты вашего Apple ID, отображаемый на экране.
Шаг 3: Откройте приложение «Музыка», затем коснитесь Библиотека на нижней панели инструментов, затем Домашний обмен.
Шаг 4: Выберите библиотеку и подождите, пока Музыка загрузит ее на ваше устройство. Как только это будет сделано, вы сможете воспроизвести общий контент.
Поделитесь своими медиа с гостями
Что делать, если вы хотите поделиться своей музыкальной библиотекой с кем-то, у кого есть другая идентификатор Apple ID? Не бойтесь, ведь это так же легко сделать.
Шаг 1: Открыть Системные настройки на вашем Mac, затем нажмите Совместное использование.
Шаг 2: Нажмите Обмен медиа на левой боковой панели.
Шаг 3: В нижней части окна установите флажок рядом с пунктом Делитесь медиа с гостями.
Шаг 4: Нажмите Параметры на правой стороне.
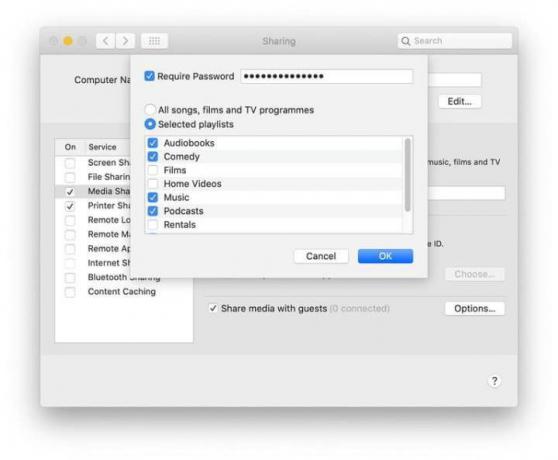
Шаг 5: Чтобы требовать пароль при попытке доступа к вашей медиатеке, установите флажок рядом с пунктом Требовать пароль, затем введите пароль в соседнем поле.
Шаг 6: Вы можете поделиться всеми своими медиа-элементами или только выбранными. Для последнего варианта нажмите Избранные плейлисты, затем выберите, какими именно типами мультимедиа вы хотите поделиться.
Используйте семейный доступ
Домашний доступ — отличный способ синхронизировать все устройства Apple в вашем доме, но как насчет синхронизации с людьми в вашей жизни? Вот тут-то и приходит на помощь Family Sharing.
Во-первых, давайте проведем небольшое различие. Домашний обмен — это синхронизация мультимедиа между устройства, а функция «Семейный доступ» заключается в совместном использовании покупок между Счета. С помощью функции «Семейный доступ» вы можете синхронизировать свои покупки в App Store, Apple TV и даже Apple Music с пятью другими учетными записями — будь то друзья или члены семьи.
Чтобы настроить «Семейный доступ» в Apple Music, вам придется переключиться на семейный план. Это 15 долларов в месяц по сравнению с 10 долларами для индивидуального счета. Затем каждый человек получает свой собственный профиль в Apple Music, где вы можете отправлять ему плейлисты и песни, а также видеть, что он слушает.
Покажите друзьям, что вы слушаете
Если вы и ваши друзья действительно любите музыку и хотите постоянно делиться тем, что слушаете, Apple Music позволит вам это сделать. Пользователи могут зайти в ваш профиль и посмотреть, что вы слушаете в данный момент. Они также могут просматривать любые плейлисты, которые вы опубликовали. Вы можете включить эту функцию в macOS и iOS.
Чтобы включить эту функцию в iOS:
Шаг 1: Откройте Apple Music и нажмите на значок Для тебя вкладка.
Шаг 2: Нажмите на значок изображения в правом верхнем углу экрана.
Шаг 3: Нажмите Редактировать под вашим именем и фотографией.
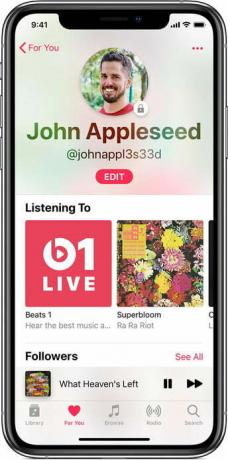
Шаг 4: Прокрутите вниз и переключите Слушать на.
Шаг 5: Чтобы включить его в macOS, откройте Apple Music и коснитесь значка Для тебя вкладка.
Шаг 6: Нажмите на значок изображения в правом верхнем углу экрана.
Шаг 7: Нажмите Редактировать в правую часть экрана.
Шаг 8: С правой стороны, под Выберите, кто может следить за вашей деятельностью, выбирать Дополнительные настройки конфиденциальности.
Шаг 9: Выбирать Слушать, в результате чего рядом с ним появится синяя галочка.
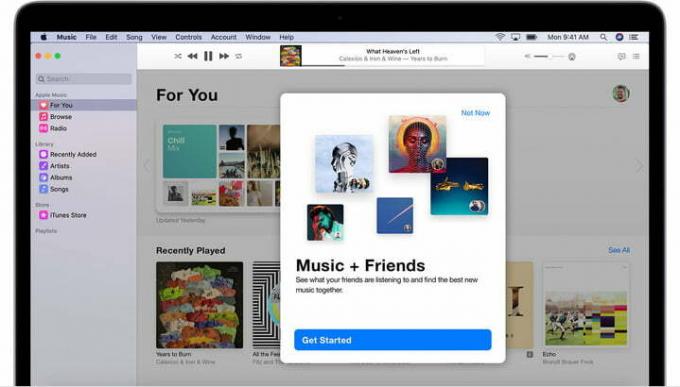
Поделитесь плейлистом Apple Music
Когда вы делитесь своей музыкой через Apple Music, вам не нужно беспокоиться о том, что ваши загрузки для удовольствия будут раскрыты. Вместо этого вы можете выбрать определенный плейлист, чтобы напрямую поделиться с кем-то, вместо того, чтобы предоставлять ему доступ ко всей вашей музыкальной библиотеке.
Прежде чем отправлять плейлист, убедитесь, что получатель может войти в свою учетную запись. Apple Музыка учетную запись, имея активную подписку Apple Music.
Шаг 1: Используя iPadOS или iOS, найдите плейлист, которым вы хотите поделиться. Под названием плейлиста будут три точки, которые дадут вам возможность Делиться когда вы нажимаете на них. Вы сможете отправлять плейлист различными способами, например, текстовыми сообщениями, электронными письмами, через AirDrop или даже через Фейсбук.
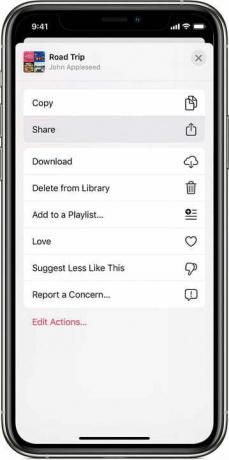
Шаг 2: Вы выполните те же начальные шаги на своем Mac — коснитесь трех точек под плейлистом, которым вы пытаетесь поделиться. После нажатия этой опции выберите Поделиться плейлистом.
Рекомендации редакции
- Лучшие предложения Apple: MacBook, AirPods, iPad, iMac, AirTags и многое другое.
- Обзор публичной бета-версии macOS Sonoma: больше, чем просто заставки
- Как macOS Sonoma может исправить виджеты или сделать их еще хуже
- У вас есть iPhone, iPad или Apple Watch? Вам необходимо обновить его прямо сейчас
- Apple может скоро убрать вырез с вашего Mac и iPhone




