Если вы только что приобрели игровую консоль нового поколения, такую как PlayStation 5 или Xbox серии X, вам, вероятно, не терпится настроить его и сразу погрузиться в новейшие игры. Но простое подключение одного из этих устройств к телевизору может не принести вам максимального удовольствия. Фактически, в зависимости от настройки вашего телевизора, вы можете задаться вопросом, почему ваша новая модная игрушка кажется медленной и медлительной, а качество изображения просто не соответствует вашим ожиданиям.
Содержание
- Начните с правильного кабеля HDMI
- Выберите правильный порт HDMI
- Включить HDR
- Углубиться (в цвете)
- Дополнительные режимы ТВ
- Отрегулируйте настройки изображения вашего телевизора
- Оставайтесь в синхронизации
- Оставьте отставание с игровыми режимами
- Настройте параметры HDR вашей консоли
- А что насчет ХГИГ?
Связанный:
11 ключевых настроек, которые нужно изменить на Xbox Series X
Советы и подсказки для PS5: как максимально эффективно использовать новую консоль Sony
Как настроить HDR-игры на Xbox One и телевизоре 4K HDR
Как настроить HDR-игры на телевизоре 4K HDR и PlayStation 4 или PS4 Pro
Хорошей новостью является то, что независимо от того, старый у вас телевизор или новый, вы можете внести в его настройки изменения, которые будут иметь огромное значение для ваших игр, независимо от жанра игры. Вот основные советы по настройке телевизора для PS5 или Xbox серии X.
Рекомендуемые видео
Умеренный
30 минут
Xbox или PS5, а также входящие в комплект кабели
Телевизор, желательно с поддержкой HDMI 2.1 или выше

Начните с правильного кабеля HDMI
Вы, наверное, читали это, когда дело доходит до HDMI-кабели, нет необходимости тратить много денег, и что по большей части существующие кабели HDMI вполне подходят. В основном это правда, но со временем ситуация меняется, поскольку новые стандарты HDMI добавляют более высокие разрешения и частоты обновления — и вы покупаете новые консоли, которые могут этим воспользоваться. На данный момент лучшим вариантом является HDMI 2.1 с поддержкой 4к/120 Гц и 8K/60 Гц.
Если ваша новая консоль поставляется с кабелем HDMI и он достаточно длинный для вашей установки, это определенно лучший вариант. Но если вам нужен более длинный кабель или второй кабель, потому что вы подключаете консоль к A/V-ресиверу или звуковой панели вместо телевизора, вам следует приобрести сверхскоростной кабель HDMI. Эти кабели протестированы и подтверждены на пропускную способность до 48 Гбит/с, что означает, что они могут передавать разрешения до 8K при 60 Гц или 4K при 120 Гц, а также многоканальный звук без потерь и все такое. HDR форматы.
Но не волнуйтесь: новый сверхскоростной кабель HDMI не будет стоить намного дороже, чем высокоскоростной кабель HDMI. Фактически, этот 6,5-футовый кабель от Зескита имеет сертификат сверхвысокой скорости и стоит всего 20 долларов США. Мы ожидаем увидеть еще больше сверхвысокоскоростных кабелей, как только кабельные компании отреагируют на спрос.
Выберите правильный порт HDMI
В зависимости от марки и модели вашего телевизора у вас может быть один, два или, возможно, четыре порта, поддерживающих функции HDMI 2.1. Иногда эти порты четко обозначены как «4K/120», а иногда они вообще не имеют маркировки. Лучше всего выполнить поиск, чтобы определить, какие порты HDMI на вашем конкретном телевизоре поддерживаются.

Включить HDR
Несмотря на то, что эти консоли следующего поколения оснащены для отображения контента HDR или HDR10, они могут быть не настроены для этого «из коробки». Вот как убедиться, что вы получаете
Шаг 1:Для PlayStation 5: Идти к Настройки > Экран и видео > Видео выход > HDR (выбирать На если он установлен на Выключенный).
Шаг 2:Для Xbox серии X: нажмите Xbox кнопка > Профиль и система > Настройки > Опции ТВ и дисплея > Выбрать Видеорежимы > Установите флажок Разрешить 4K > Выберите Разрешить HDR10 флажок.
Связанный
- Как настроить Amazon Fire TV Cube
- Как настроить Apple TV и Apple TV 4K
- Как настроить устройство Roku и подключить его к телевизору
Шаг 3: Но для Xbox Series X есть еще одна опция, которая называется Auto HDR. Это может дать столь необходимое усиление цвета и контрастности по сравнению со старыми играми, если они совместимы с этой функцией. Чтобы включить его, перейдите в Настройки > Общий > Опции ТВ и дисплея > Видеорежимы > Авто
После включения Auto HDR вы можете проверить, поддерживает ли его запущенная игра, нажав кнопку Xbox после загрузки игры. Если он совместим с Auto HDR, вы увидите значок Auto.

Углубиться (в цвете)
Новые телевизоры автоматически определяют, когда подключенное устройство поддерживает HDR, и предлагают установить для соответствующего входа цвет UHD или «глубокий цвет». Это необходимый шаг для того, чтобы увидеть реальные
Но старые телевизоры могут не подсказать вам, что может привести к довольно неудовлетворительному видео. Поэтому, прежде чем вносить какие-либо изменения в настройки качества изображения на телевизоре или консоли, убедитесь, что для используемого входа установлен цвет UHD.
Все телевизоры выполняют эту процедуру по-разному, но, например, на старом телевизоре Samsung она выполняется. через меню экспертных настроек.
Совет для профессионалов: Если ваша консоль подключена к аудио/видео-ресиверу или звуковой панели, а это устройство подключено к телевизору через HDMI ARC или более новый eARCизменение этого входа HDMI на цвет UHD повлияет на все другие устройства, которые также подключены через ресивер или звуковую панель. Пока эти другие устройства поддерживают HDR, это, скорее всего, не будет проблемой, но если какое-либо из них не поддерживает HDR, это может вызвать проблемы с сигналом. В этом случае рассмотрите возможность переключения консоли или устройства без поддержки HDR на отдельный вход HDMI на телевизоре, чтобы можно было назначать цвет UHD только тем устройствам, которые его поддерживают.
Дополнительные режимы ТВ
У вас есть телевизор Sony? Убедитесь, что на входе HDMI, который вы используете для игровой консоли, включена расширенная функция HDR от Sony. Для этого нажмите значок телевизора Настройки икона, внешние входы в категории ТВ, затем выберите Формат сигнала HDMI и установить на Повышенная формат.
Другие телевизоры, например, серия LG OLED, имеют настройку режима ПК, обеспечивающую поддержку 12-битного цвета. Если вы купите PlayStation 5, это не поможет, поскольку эта консоль (на данный момент) не поддерживает 12-битные форматы, такие как Долби Видение. Но Xbox Series X от Microsoft имеет как Dolby Vision, так и Долби Атмос поддержка фильмов и игр. Включив 12-битный цвет на своем телевизоре, вы сможете увидеть все возможные цвета, которые может воспроизвести эта консоль, даже если на данный момент не так уж много контента, использующего преимущества 12-битного цвета.

Отрегулируйте настройки изображения вашего телевизора
Переключение в игровой режим уменьшит задержку ввода и отключит часть обработки изображения, но вы можете улучшить общее качество изображения, отрегулировав несколько элементов.
Попробуйте отрегулировать цветовую температуру в игровом режиме изображения вашего телевизора. Для наиболее точного изображения предпочтительна более теплая цветовая температура. Это сместит изображения от синей стороны цветового спектра и немного ближе к желтой стороне. Это лучше всего заметно на ярко-белых тонах, и некоторые считают, что более теплая цветовая температура приятнее для глаз. Тем не менее, некоторые считают более холодные цветовые температуры более яркими, поэтому выбирайте свои предпочтения. Главное — просмотреть доступные параметры в меню настроек изображения и найти то, что вам больше всего нравится.
Еще одна настройка, которую стоит настроить, — это подсветка (настройка подсветки OLED в OLED-телевизорах). Переместите его вверх или вниз в соответствии с условиями просмотра. В большинстве случаев предустановка игрового изображения устанавливает этот параметр на максимум, но если вы играете в темной комнате, телевизор может оказаться слишком ярким. Небольшое снижение этого параметра может повысить комфорт, но не должно существенно влиять на контрастность.
Не рекомендуется регулировать настройки яркости или контрастности, поскольку они обычно калибруются для обеспечения наилучшего баланса светлых участков HDR и деталей в тенях.
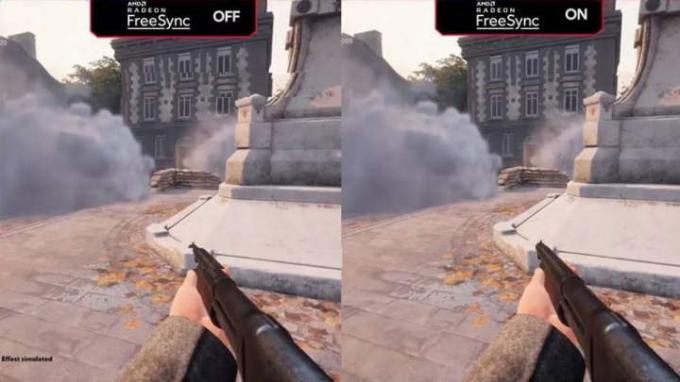
Оставайтесь в синхронизации
Xbox Series X дает вам возможность использовать Технология AMD FreeSync 2 если ваш телевизор совместим с этой функцией переменной частоты обновления (VRR). Но если вы решите включить его, имейте в виду, что он автоматически отключает Dolby Vision.
Если вы предпочитаете не возиться с настройками, чтобы Dolby Vision вернулся, когда вы этого захотите, вы можете просто вместо этого использовать HDMI VRR. Пока ваш телевизор поддерживает HDMI 2.1 (что и происходит со все большим количеством новых телевизоров), производительность должна быть примерно одинаковой, и
Однако, каким бы хорошим ни был HDMI VRR, некоторые игры могут в конечном итоге зависать, создавая частоту кадров, которая находится ниже диапазона HDMI VRR. Если это произойдет, возможно, стоит снова включить FreeSync 2 для его функции компенсации низкой частоты кадров (LFC), поскольку это может помочь сгладить неровности.
Оставьте отставание с игровыми режимами
В новых телевизорах есть так называемый автоматический режим с низкой задержкой (ALLM), а в старых телевизорах есть просто игровой режим, который можно включить. В любом случае, если вы хотите избежать задержки ввода — задержки между нажатием кнопки на контроллере. и когда на экране появится соответствующее действие — вам необходимо убедиться, что ваш телевизор настроен на игры.
ALLM и игровой режим выполняют одно и то же: они отключают почти всю обработку изображения, поэтому ничто не мешает видеосигналу вашей консоли отображаться на экране телевизора КАК МОЖНО СКОРЕЕ.
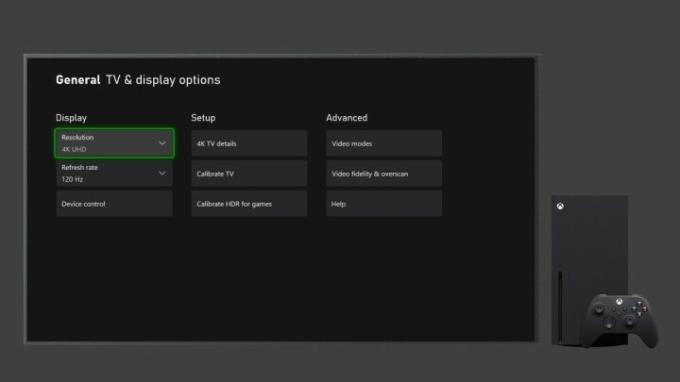
Настройте параметры HDR вашей консоли
Когда ваш телевизор перейдет в игровой режим (или у вас есть телевизор с поддержкой ALLM), пришло время настроить параметры HDR вашей консоли. Хотя это и не обязательно, это рекомендуемый шаг, чтобы убедиться, что ваши изображения на экране не теряют важные детали, которые
Шаг 1:Для PlayStation 5: Идти к Настройки > Экран и видео > Видео выход > Настроить HDR. Вам потребуется выполнить простую трехэтапную процедуру для оптимизации
Шаг 2:Для Xbox Series X: это аналогичный процесс, который обрабатывается приложением HDR Game Calibration. Чтобы получить к нему доступ, нажмите кнопку Кнопка Xbox > Профиль и система > Настройки > Общие > Параметры ТВ и дисплея > Калибровка
Следует иметь в виду, что в зависимости от вашего телевизора и его собственных возможностей вы можете не увидеть огромной разницы до и после настройки этих настроек. Также стоит отметить, что эти настройки не являются гарантией идеальной производительности HDR. Некоторые игры, особенно старые, не работают с рекомендуемыми

А что насчет ХГИГ?
HDR-игры интересны, потому что, как и в случае с
Чтобы помочь решить эту проблему, несколько компаний (в том числе Sony, Microsoft, LG, Ubisoft, Capcom, Vizio и многие другие) объединились, чтобы сформировать Группу по интересам HDR Gaming (HGIG).
Хотя название группы может больше походить на некий новый формат для вашего телевизора, на самом деле оно служит для того, чтобы дать конкретные рекомендации по совместимости с HDR. Телевизоры должны сообщать игровую консоль о своих возможностях HDR, а также о том, как игровая консоль может применять эти параметры к любой игре, которую вы хотите. играть.
Когда все работает так, как должно, вы можете быть уверены, что на вашем дисплее будет показано все, что создатели игры хотели вам показать. На вашем экране должно быть правильное HDR-изображение с тональной компрессией.
Xbox Series X от Microsoft и PS5 поддерживают функции HGIG. Однако вам также понадобится HIGIG-совместимый телевизор, а он есть только у некоторых телевизоров: в том числе у некоторых моделей LG. Серии, такие как C1, линейка Sony «Perfect for PS5» 2021 года и некоторые модели Samsung, такие как Q90T. HGIG потребовал, чтобы бренды на самом деле не использовали термин HGIG, поэтому вам, возможно, придется немного покопаться, чтобы выяснить, есть ли у телевизора функции HGIG или нет.
Рекомендации редакции
- Best Buy проводит круглосуточную распродажу – 5 лучших предложений
- Как спрятать провода телевизора и домашнего кинотеатра, чтобы выглядеть опрятно
- Как настроить Google Chromecast для быстрой потоковой передачи
- Как настроить телевизор 4K
- Как настроить телевизор для воскресного Супербоула




