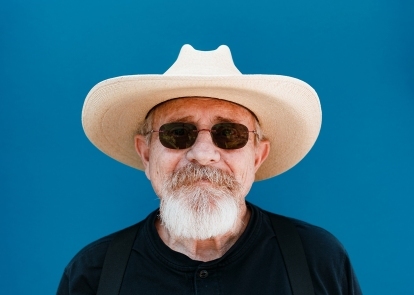

- 1. До
- 2. После
С помощью фотографии и немного магии Photoshop даже люди с ограниченными художественными способностями смогут создать мультфильм. Существует несколько десятков различных способов создания мультяшного эффекта в Photoshop, каждый из которых имеет свой уникальный вид. Но многие из них представляют собой интенсивные 25-шаговые процессы, которые заставляют вас часами работать за компьютером над файлом с двумя десятками различных слоев. Итак, мы решили создать мультяшный эффект Photoshop, который подойдет как для людей с художественными недостатками, так и для тех, кто растянут во времени, за десять шагов или меньше.
Используя два слоя, фильтр Photoshop, а также некоторые настройки размытия и цвета, вы можете создать мультяшную фотографию с яркими цветами и темными линиями эскиза. Этот урок лучше всего работает с объектом на простом фоне — если вы хотите преобразовать фотографию с насыщенным фоном, вы можете начни с удаления фона. (Вы можете следовать инструкциям, загрузив тот же образец изображения здесь.)
Рекомендуемые видео
1. Перейдите в режим RGB 8 бит.

Некоторые инструменты Photoshop, используемые для создания мультяшного эффекта, работают только с 8-битными изображениями RGB. и когда вы пытаетесь сделать фотографию похожей на рисунок, вам не нужны все эти дополнительные цвета в любом случае. Перейдите в «Изображение» > «Режим» и проверьте RGB и 8-бит. Если оба уже отмечены, вам не нужно ничего делать, прежде чем перейти к следующему шагу.
Связанный
- Лучшие альтернативы Photoshop
- Photoshop скоро позволит вам автоматически заменять скучное небо с помощью искусственного интеллекта.
- Все, что можно сделать в Photoshop для iPad, и чего еще не хватает
2. Дублируйте фон.
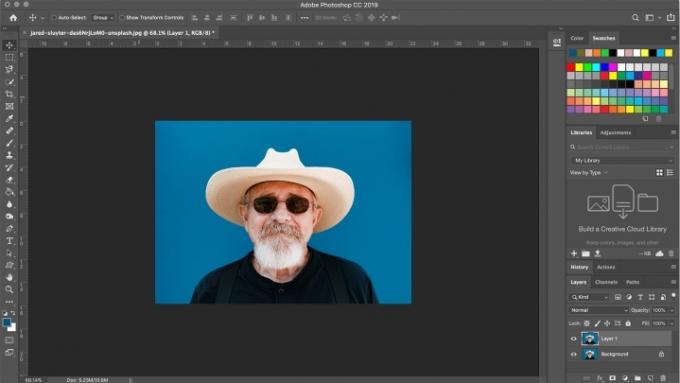
Чтобы создать эффект, вам понадобится один слой для эскизных меток и один слой для цветов. Выбрав фоновый слой, нажмите Control или Command-J, чтобы дублировать фоновый слой. Теперь у вас должно быть два одинаковых слоя в файле. Если хотите, вы можете создать третий слой, чтобы сохранить исходное изображение на отдельном слое, но это не обязательно — просто обязательно используйте команду «Сохранить как», чтобы не переписывать исходный файл.
3. Примените размытие поверхности.

Выберите нижний слой (или средний слой, если вы решили оставить исходное изображение нетронутым на его собственном слое). Это ваш слой, который раскрасит мультфильм, но нам не нужны все детали и поры кожи, потому что мультфильмы не такие подробные. Щелкните значок глаза на верхнем слое, чтобы скрыть верхний слой и видеть свою работу на цветном слое.
В меню выберите «Фильтр» > «Размытие» > «Размытие поверхности». Размытие поверхности размывает все, не заставляя цвета растекаться по другим областям фотографии. Во всплывающем окне увеличьте радиус до 100 и нажмите «ОК», чтобы получить красиво размытый цветной слой.
4. На верхнем слое примените фильтр «Штамп».

Далее мы добавим эскизные пометки к мультфильму. Выберите верхний слой и щелкните глаз, чтобы отобразить слой. На панели инструментов слева внизу выберите черный цвет для переднего плана (верхний цвет) и белый для фона (нижний цвет).
Затем перейдите в «Фильтр» > «Галерея фильтров» (если этот параметр неактивен, возможно, вы не находитесь в 8-битном режиме). В категории «Эскиз» выберите эффект «Штамп». Отрегулируйте ползунок «Баланс светлого/темного» так, чтобы области изображения, которые должны быть черными, были черными — обычно для этого ползунка хорошо подходит среднее значение. Отрегулируйте ползунок плавности так, чтобы объект был хорошо очерчен — обычно лучше всего работает низкое значение. Нажмите «ОК», чтобы применить эффект к слою.
5. Измените режим наложения на «Умножение».
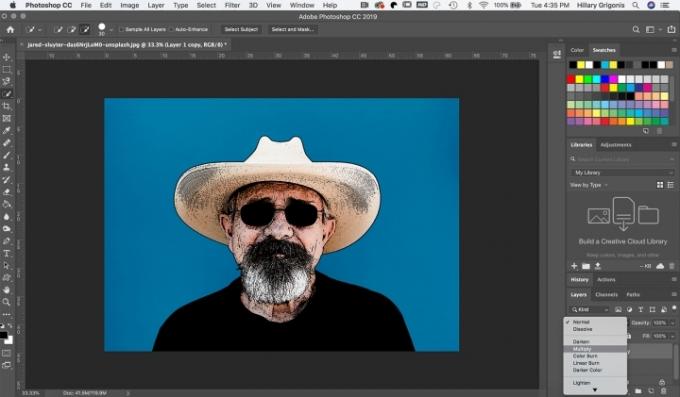
На панели «Слои» измените режим наложения верхнего слоя фильтра штампа на «Умножение». (По умолчанию режим наложения представляет собой раскрывающееся меню по умолчанию, которое начинается со слова «нормальный».) Теперь ваша работа должна начать выглядеть как мультфильм.
6. Очистите слой штампа белой кистью.
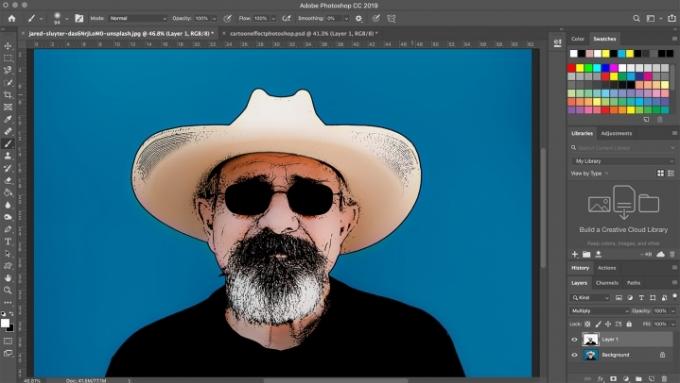
Иногда слой штампа добавляет в мультфильм слишком много эскизов. На слое со штампом белой кистью закрасьте все следы кисти, которые вам не нужны в мультфильме. На примере изображения я использовал белую кисть, чтобы подчистить некоторые лишние следы эскиза на шляпе и коже.
7. Подчеркните яркость и насыщенность.

В мультфильмах редко встречаются реалистичные цвета. Нажмите на цветной слой, затем перейдите в «Коррекция» > «Вибрация». Перемещайте ползунки, чтобы повысить яркость и насыщенность, пока цвета мультфильма вас не удовлетворят.
Закончив работу над мультфильмом, обязательно используйте опцию «Сохранить как», чтобы не записывать поверх исходной фотографии. Сохраните PSD, чтобы сохранить всю свою работу, чтобы потом вернуться и внести изменения, или выберите JPEG, чтобы создать сжатую версию и поделиться ею в социальных сетях.
Рекомендации редакции
- Как получить Photoshop бесплатно
- Как сделать фон прозрачным в фотошопе
- Как добавлять и редактировать текст в Adobe Photoshop
- В Photoshop для iPad наконец-то появилась функция Edge Detection — вот как ее использовать
- Что такое камера Photoshop? Как новый искусственный интеллект Adobe приложение редактирует фотографии, прежде чем вы их сделаете
Обновите свой образ жизниDigital Trends помогает читателям быть в курсе быстро меняющегося мира технологий благодаря всем последним новостям, забавным обзорам продуктов, содержательным редакционным статьям и уникальным кратким обзорам.




