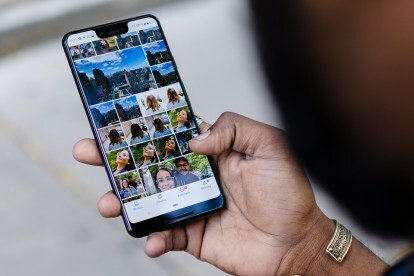
Вам не обязательно иметь смартфон Google Pixel, чтобы воспользоваться 16 ГБ облачного хранилища для фотографий и видео, предлагаемого Google Photos. Google Фото, доступный для всех пользователей iOS и Android, является отличным выбором для резервного копирования и сохранения ваших дорогих воспоминаний.
Содержание
- Установите приложение Google Фото.
- Доступ к настройкам мобильного устройства для резервного копирования и синхронизации
- Настольные версии интегрированы
- Нижняя граница
Google Фото позволяет бесплатно хранить визуальные файлы. Хотите принять участие в акции? Вот наше руководство по началу работы с Google Фото.
Рекомендуемые видео
Установите приложение Google Фото.
Чтобы использовать Google Фото на вашем iPhone или Андроидсмартфон, вам необходимо сначала загрузить мобильное приложение с сайта Магазин приложений или Google Play магазин.

Также загрузите Google Приложение резервного копирования и синхронизации на вашем компьютере Mac или Windows, чтобы запрограммировать приложение на автоматическую синхронизацию изображений и других файлов с вашего компьютера с онлайн-приложением «Фотографии». После запуска приложение размещается в верхней строке меню на рабочем столе, и вы управляете им с помощью
Предпочтения.Доступ к настройкам мобильного устройства для резервного копирования и синхронизации



Запустите Google Photos на своем телефоне iOS или Android и выберите Настройки из верхнего меню, а затем выберите Резервное копирование и синхронизация. На самом деле этот критический параметр — три к одному. Сначала включите автоматическое резервное копирование, а затем установите размер загрузки. Высокое качество бесплатно хранит неограниченное количество изображений и видео с разрешением до 16 мегапикселей, и это подходящая настройка для большинства людей. Все, что превышает 16 мегапикселей, будет сжато в облаке, но не на вашем рабочем столе или устройстве. Если вы хотите хранить оригинальные изображения в полном разрешении, это будет учитываться в вашей бесплатной квоте Google в 15 ГБ, и вам придется заплатить за дополнительное пространство сверх этого. В то время как некоторые из новых потребителей указывают и стреляют или беззеркальные камеры снимайте с разрешением выше 16 мегапикселей, такого размера достаточно для большинства непрофессиональных целей, включая печать.
Выберите резервный маршрут



Вы можете загружать ресурсы через свой тарифный план или только через Wi-Fi. Если у вас безлимитный тарифный план сотовой связи, вам не о чем беспокоиться. Но если у вас есть ограничение на передачу данных, отключите настройки ячейки, чтобы загрузка происходила только через Wi-Fi. Чтобы включить резервное копирование, необходимо нажать и запустить мобильное приложение. Как только вы это сделаете, приложение начнет синхронизироваться с вашей галереей или фотопленкой, чтобы загрузить все фотографии, которые вы сделали (и снимки экрана) с момента последнего запуска приложения. Приложение автоматически запускается на панели «Фотографии», и в верхней части экрана вы увидите уведомление, сообщающее, когда синхронизация завершится. Затем вы можете искать изображения по теме или содержанию. Приложение показывает вам результаты, которые могут представлять собой альбомы или отдельные изображения, с информацией, полученной на основе геолокации вашего приложения.
Фотографии: просмотр, поиск и редактирование фотографий.



После синхронизации фотографий и видео у вас появятся четыре основные панели для навигации по коллекции: «Фотографии», «Альбомы», «Ассистент» и «Общий доступ». На панели «Фотографии» изображения и видео упорядочены по дате. Используйте жесты сжатия и масштабирования, чтобы просматривать изображения по дате или просматривать изображения в миниатюрном, маленьком, среднем и большом размерах, чтобы одна фотография занимала весь экран. В полноэкранном режиме вы можете редактировать свою фотографию, применяя встроенные фильтры, регулируя оттенок и яркость, а также обрезая ее для изменения соотношения сторон или преобразования.
Альбомы: Организация изображений




Значок «Альбомы» в нижней части мобильного приложения отображает людей, места, вещи, видео, коллажи, анимацию и Просмотры видео, разбивка содержимого ваших изображений, чтобы помочь вам быстро найти нужные кадры. для.

Модуль «Люди» (в который вы также можете добавлять домашних животных) использует технологию распознавания лиц, чтобы группировать людей и пытаться сопоставить разные снимки с разными лицами. Технология проделала впечатляющую работу по распознаванию лиц, снятых с разницей в десятилетия. Модуль «Места» группирует изображения в соответствии с их местоположением GPS. Вещи полагаются на распознавание объектов, чтобы распределять объекты по категориям: от небоскребов до уток, кошек, церквей и всего, что вы снимаете. Кластер «Видео» объединяет все ваши видео и позволяет воспроизводить, загружать, делиться, добавлять в альбом, зацикливать, архивировать или удалять видео. Десктопный интерфейс аналогичен мобильному.

Ассистент, который гораздо легче увидеть на рабочем столе, чем на телефоне, предоставляет вам всевозможные автоматические полезные функции, которые вы можете принять или отклонить, собрать изображения или видео в коллаж, добавить стиль фильтра, создать анимацию из серии фотографий или снять фильм о своих кадры. Некоторые идеи имеют смысл, другие менее разумны, но вам не обязательно принимать какие-либо блестящие идеи Google, если вы этого не хотите. Помимо автоматического создания Ассистента, вы можете создавать оригинальные альбомы, фотокниги и коллажи. Совместное использование дает вам возможность поделиться своим творением с конкретными людьми или в социальных сетях.
Настольные версии интегрированы
Если вы настроили учетную запись Google на своем компьютере, вам просто нужно выбрать закладку Google, чтобы получить доступ ко всем службам Google, включая Фотографии. Когда ваш телефон синхронизируется с сайтом, вы сразу же увидите все загруженные вами фотографии независимо от того, какой компьютер вы используете. Настройка осуществляется через сайт Google, поэтому интерфейс для Mac и Windows практически идентичен. То, что вы видите на мониторе вашего компьютера, более или менее воспроизводится контентом на вашем смартфоне.

Нижняя граница
Google Фото – это отличный бесплатный способ создать резервную копию ваших изображений в облаке и получить при этом несколько фотографических привилегий и удобств. Как мобильные, так и настольные приложения просты в использовании благодаря узнаваемым интерфейсам, охватывающим обе платформы. Хотя инструментов для редактирования не так много, их достаточно, чтобы привести фотографию или видео в презентабельный вид, прежде чем поделиться ими со всем миром.
Рекомендации редакции
- Как быстро зарядить iPhone
- Как мы тестируем планшеты
- 16 лучших приложений для обмена сообщениями для Android и iOS в 2023 году
- Получит ли мой iPhone iOS 17? Вот все поддерживаемые модели
- Вот как iPadOS 17 выводит ваш iPad на новый уровень




