Скорость Интернета зависит от пропускной способности вашего сеть, ваш Интернет-сервис, а также то, что происходит с вашим компьютером. Загрузки программного обеспечения и Обновления OS X может ограничить способность вашего Mac обслуживать видеопотоки или загружать конкретный файл, который вам действительно нужен сейчас.
Отключение автоматической загрузки программного обеспечения
Шаг 1
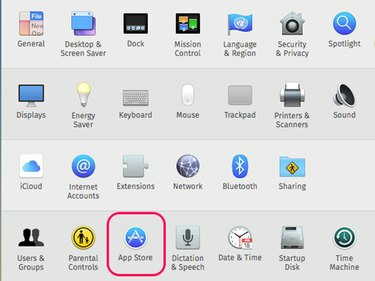
Кредит изображения: Скриншот любезно предоставлен Apple.
Щелкните меню Apple и выберите Системные настройки. Выбирать Магазин приложений.
Видео дня
Шаг 2
Установите флажки рядом с Загрузите недавно доступные обновления в фоновом режиме а также Автоматически загружать приложения, приобретенные на других компьютерах Mac чтобы отключить эти параметры. Когда у Apple появятся новые обновления для вашего Mac, она отправит вам уведомление на экране и предложит загрузить их, что вы можете сделать по своему усмотрению.

Кредит изображения: Скриншот любезно предоставлен Apple.
Предупреждение
Флажок рядом Установите файлы системных данных и обновления безопасности
должен быть включен, потому что он защищает ваш Mac от угроз безопасности.Шаг 3
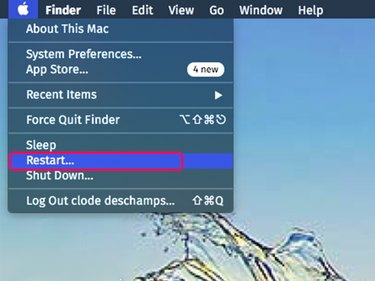
Кредит изображения: Скриншот любезно предоставлен Apple.
Закройте все открытые программы и перезагрузите Mac. Это гарантирует, что любые программы или фоновые процессы будут отключены от Интернета. После перезагрузки Mac открывайте только ту программу, которая вам нужна для доступа к желаемому онлайн-контенту.
Проверка вашей сети
Шаг 1. Проверьте сигнал Wi-Fi

Кредит изображения: Скриншот любезно предоставлен Apple.
Щелкните индикатор Wi-Fi на рабочем столе и убедитесь, что вы подключены к предпочитаемой сети. Чем больше полосок отображается на значке Wi-Fi, тем сильнее его сигнал. Если скорость вашей предпочтительной сети низкая, переместите Mac или переместите маршрутизатор Wi-Fi ближе друг к другу. Для достижения наилучших результатов между ними должна быть прямая видимость.
Кончик
Если вы не можете получить сильный сигнал Wi-Fi, рассмотрите возможность подключения Mac напрямую к маршрутизатору с помощью кабеля Ethernet.
Шаг 2. Проверьте скорость вашего интернета
Зайдите на сайт проверки скорости Интернета, например Speedtest.net, Xfinity Speed Test или Тест скорости Интернета AT&T. Сравните скорость, которую вы получаете, с требованиями онлайн-сервиса, который вы используете. Требования к потоковому видео отличаться. С участием NetflixНапример, для потоковой передачи видео высокой четкости у вас должна быть пропускная способность 5 мегабит в секунду или 5 Мбит / с.
Шаг 3. Проверьте свой маршрутизатор
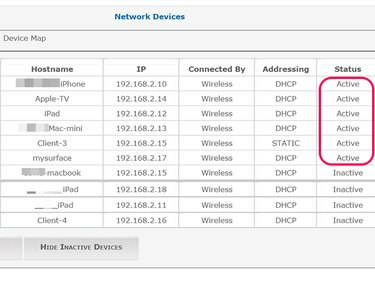
Кредит изображения: Скриншот любезно предоставлен Apple.
Войдите в административную панель вашего роутера, используя его имя пользователя и пароль администратора. Вы можете сделать это на большинстве маршрутизаторов, набрав его IP-адрес прямо в адресной строке любого веб-браузера, подключенного к сети.
Зайдите в настройки сети, чтобы увидеть, какие устройства в настоящее время подключены к сети. Например, у вас может быть другой компьютер, планшет или смарт-телевизор, транслирующий потоковое видео, о котором вы забыли. Если вы видите устройства, подключенные к вашей сети, которые вы не узнаете, смени свой пароль Wi-Fi.
Кончик
Многие маршрутизаторы позволяют выделить больше полосы пропускания для определенных игр и приложений. Вы также можете контролировать трафик маршрутизатора, в зависимости от модели роутера.




